Panduan Untuk Memulai Pencadangan dan Sinkronisasi File Dropbox
Bermacam Macam / / February 08, 2022
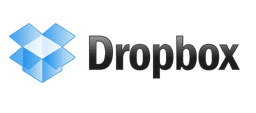
Mencadangkan file dan menjaga sinkronisasi data itu penting, terutama karena sekarang kami tidak terpaku pada satu perangkat untuk kebutuhan komputasi kami.
Kami telah menyebutkan cadangan file dan sinkronkan menggunakan Syncback, Windows metode pencadangan dan pemulihan, dan aplikasi seperti Kembali4pasti untuk kebutuhan pencadangan dan sinkronisasi data Anda. Tetapi hari ini, kita akan berbicara tentang alat yang "hampir" menjadi solusi utama untuk sinkronisasi dan pencadangan file. Dikenal sebagai Dropbox, ini adalah solusi pencadangan online yang membuat folder "Dropbox Saya" di PC Anda dan mencadangkan serta menyinkronkan apa pun yang Anda masukkan ke dalamnya. Semua data disimpan dengan aman di cloud dan dapat diakses dari browser di mana saja (asalkan ada akses internet).
Dropbox memiliki versi untuk Windows, Mac, Linux, dan ponsel populer.
Mari kita lihat cara mengaturnya.
Cara Mengatur Dropbox
Yang perlu Anda lakukan adalah, buka situs web Dropbox, unduh aplikasi desktop Dropbox kecil dan jalankan di komputer Anda. Layar pengaturan akan muncul. Klik tombol "Instal".
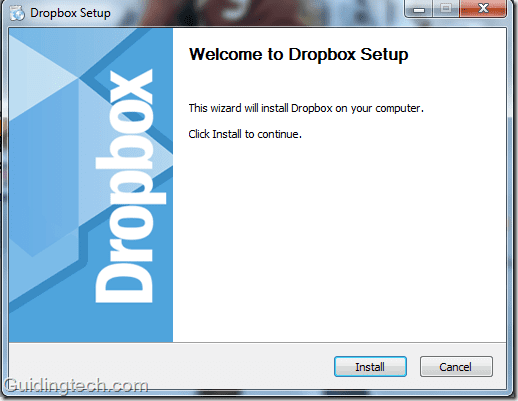
Dalam beberapa detik, instalasi akan selesai. Kotak dialog muncul meminta Anda untuk membuat akun Dropbox baru. Jika Anda sudah memiliki akun, pilih opsi kedua, “Saya sudah memiliki akun Dropbox”. Jika tidak, klik opsi pertama.
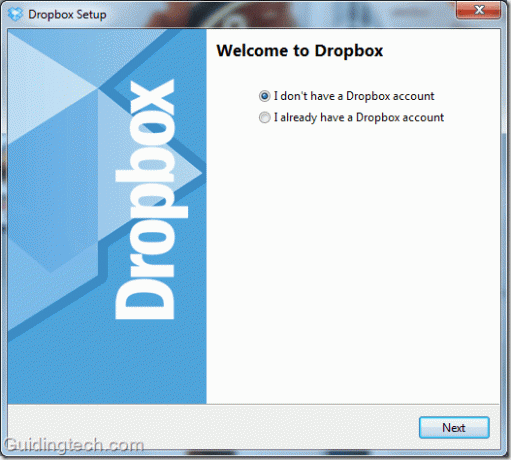
Sekarang daftar untuk akun baru. Isi formulir, centang kotak di sebelah "Saya setuju dengan Persyaratan Layanan". Setelah mengisi formulir klik tombol “Next”.
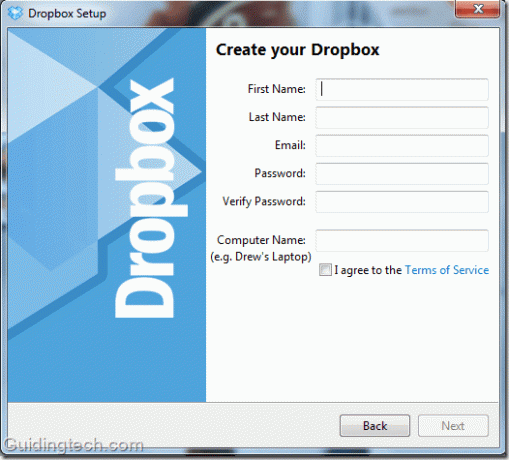
Sekarang pilih akun yang ingin Anda mulai. Jika Anda adalah pengguna baru, gunakan akun gratis. Anda akan mendapatkan ruang kosong 2 GB untuk memulai, dan kemudian meningkatkan versi kapan pun Anda mau.

Setelah Anda selesai dengan proses pendaftaran, folder "Dropbox Saya" akan muncul di komputer Anda. Lokasinya harus di C:\Users\Computer Name\Documents\My Dropbox.
Selama pengaturan, Anda juga dapat mengubah lokasi default folder itu. Centang kotak kedua di sebelah "Saya ingin memilih tempat untuk meletakkan folder Dropbox saya". Ubah lokasi folder Dropbox dan klik tombol "Selesai". (Anda juga dapat memotong dan menempelkan folder ke lokasi yang berbeda, jadi bukan masalah besar di sini)
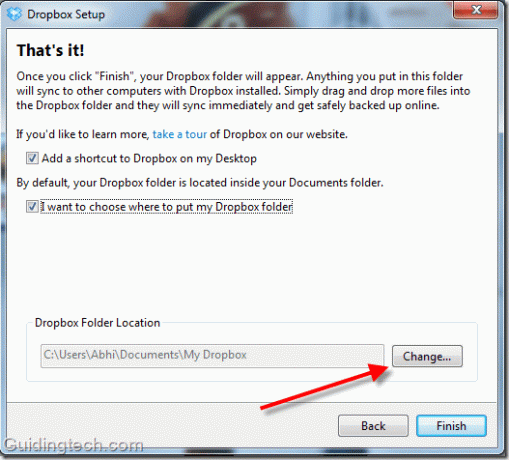
Sekarang buka folder "Dropbox Saya" melalui pintasan di desktop. Anda juga dapat mengunjunginya dengan mengklik ikon Dropbox yang diberikan di baki sistem dan memilih "Buka folder Dropbox".
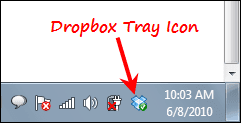
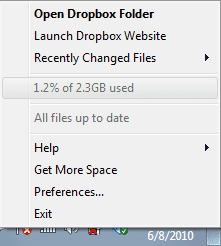
Berikut tangkapan layar folder Dropbox. Secara default ada dua folder: Foto dan Publik. Ada juga dokumen PDF "Memulai" yang berisi petunjuk tentang cara menggunakan alat ini.

Anda dapat meletakkan file apa pun di dalam folder ini. Satu hal yang harus Anda perhatikan adalah ketika Anda menyeret dan menjatuhkan sesuatu di folder ini, maka itu akan dipindahkan secara permanen dari lokasi itu. Oleh karena itu, jika Anda ingin menyalin data, maka Anda harus menerapkan pintasan keyboard "Ctrl+C" dan "Ctrl+V" untuk melakukannya.
Juga, Anda selalu dapat membuat folder baru sesuai pilihan Anda. Misalkan Anda ingin menambahkan video ke akun Dropbox Anda kemudian buat folder baru di dalamnya dan beri nama “Video”. Demikian pula Anda dapat membuat folder lain seperti itu.
Apa Fungsi Sinkronisasi File Dropbox
Katakanlah Anda menggunakan alat ini di banyak komputer dan ponsel. Itu berarti semua perangkat harus memiliki folder My Dropbox di dalamnya. Dan kapan pun Anda akan memindahkan atau menyalin file apa pun di dalam folder My Dropbox di perangkat itu, itu akan secara otomatis muncul di lokasi terkait yang sama di semua perangkat lain secara instan. Inilah yang bisa dilakukan Dropbox. Pencadangan dan sinkronisasi file instan di beberapa perangkat.
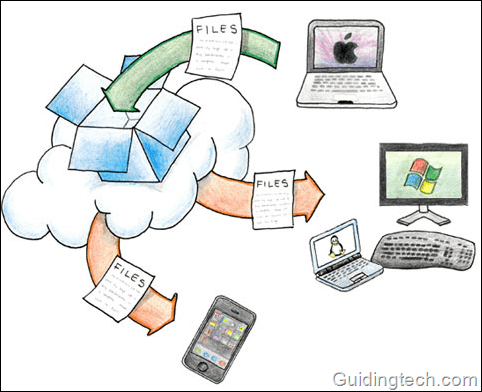
Selain itu, setiap kali Anda meletakkan file di folder tertentu, file tersebut secara otomatis akan dicadangkan di server Dropbox. Jadi jika Anda kehilangan perangkat, Anda tidak perlu khawatir tentang data Dropbox.
Buka situs web resmi Dropbox. Di kanan atas, isi kredensial login Anda dan klik tombol Login. Anda akan melihat semua file yang Anda taruh di folder My Dropbox komputer Anda ada di antarmuka web.
Anda dapat melakukan tindakan seperti berbagi, mengunduh, mengganti nama folder, dan banyak lagi, dengan mengeklik tarik-turun di sebelah setiap folder.
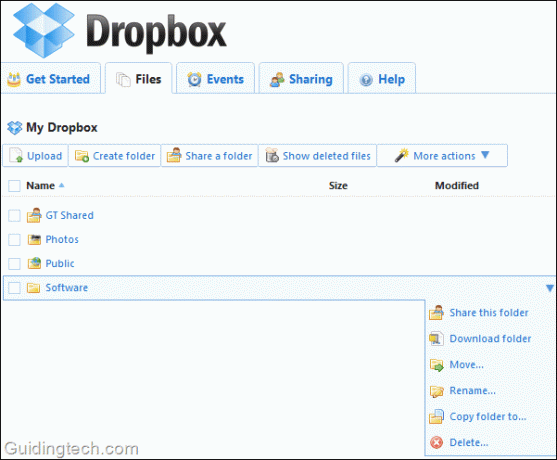
Fitur Berbagi File
Ada folder Publik di dalam folder My Dropbox. Setiap kali Anda memindahkan file ke folder ini, secara otomatis akan tersedia untuk semua orang. Anda dapat mengklik kanan pada file dan memilih Dropbox -> Salin Tautan Publik.

Sekarang bagikan tautan ini melalui IM, email, atau media lainnya.
Berapa Banyak Ruang yang Tersedia
Versi dasar yang memiliki ruang 2 GB tersedia gratis. Jika Anda menginginkan lebih banyak ruang maka Anda dapat membeli ruang 50 GB seharga $99,00 / tahun dan ruang 100 GB seharga $199.00 / tahun.
Ringkasan
Secara keseluruhan, Dropbox mungkin adalah alat terbaik untuk pencadangan dan sinkronisasi file. Muncul dengan banyak fitur. Sinkronisasi file, berbagi file, pencadangan online, akses web, keamanan dan privasi, akses perangkat seluler adalah beberapa fitur kerennya yang terkenal. Di masa depan, kami akan menguraikan fitur-fitur canggih lainnya secara lebih rinci.
Unduh Dropbox untuk pencadangan dan sinkronisasi file di beberapa perangkat.
Terakhir diperbarui pada 02 Februari 2022
Artikel di atas mungkin berisi tautan afiliasi yang membantu mendukung Guiding Tech. Namun, itu tidak mempengaruhi integritas editorial kami. Konten tetap tidak bias dan otentik.



