Cara Menyinkronkan Jam Windows Dengan Server Waktu Internet
Bermacam Macam / / February 08, 2022
Jam Windows, seperti yang Anda tahu, ada di kanan bawah desktop Anda dan memunculkan informasi waktu dan tanggal saat Anda mengklik kanannya.

Jika komputer Anda terhubung dengan Internet, secara otomatis menyinkronkan waktu komputer lokal dengan Waktu jendela melayani. Namun, terkadang, jam sistem tidak menunjukkan waktu yang akurat dan menghadapi masalah saat menyinkronkan dengan protokol waktu jaringan atau server NTP.
Anda kemudian dapat mengubah waktu secara manual dengan mengklik ubah pengaturan tanggal dan waktu. Namun, perlu diingat bahwa Anda memerlukan akses administrator untuk mengubah pengaturan.
Info keren: Menurut pernyataan resmi Microsoft, layanan W32Time tidak dirancang untuk memenuhi kebutuhan aplikasi sensitif waktu sebelumnya Server WindowsTerlepas dari layanan waktu Windows (time.windows.com), Anda juga dapat menggunakan salah satu server waktu, yang dikelola oleh NIST, untuk mendapatkan waktu dan tanggal yang akurat. Untuk mengubah pengaturan server waktu, klik pada Awal tombol, ketik ubah zona waktue di kotak pencarian dan klik hasil.
Itu Tanggal dan waktu jendela akan muncul. Anda kemudian dapat melihat zona waktu saat ini. Zona waktu default didasarkan pada lokasi alamat IP Anda. Jika Anda sering bepergian dari satu negara ke negara lain, disarankan untuk menggunakan Pengaturan jam tambahan Windows atau ubah zona waktu sesuai lokasi.
Pergi ke waktu internete tab. Di sini, Anda akan melihat pengaturan sinkronisasi waktu. Ini menampilkan informasi tentang sinkronisasi terakhir kali dan kapan sinkronisasi ulang berikutnya akan terjadi.
CatatanUntuk mengubah server waktu saat ini, klik Ubah pengaturan tombol. (Pada tangkapan layar di bawah, komputer disetel untuk menyinkronkan secara otomatis dengan time.nist.gov. Saya menerapkan pengaturan ini sebelum menulis artikel. Di komputer Anda, server waktu saat ini seharusnya time.windows.com).
Di sini Anda dapat memilih server. Klik drop down dan daftar server akan muncul. Server time.windows.com adalah default dan dikelola oleh Microsoft sendiri. Empat server lainnya dikelola oleh Institut Nasional Standar dan Teknologi (NIST) di AS.
Baca juga: Windows 7 Menghembuskan Nafas Terakhir: Microsoft MengungkapkanPilih salah satu dari server waktu yang diberikan. Semua sama-sama direkomendasikan. Klik Memperbarui sekarang dan kemudian Oke.
Itu dia. Jam Windows Anda disinkronkan dengan server NIST. Itu masih melakukan sinkronisasi seminggu sekali seperti yang dilakukan sebelumnya oleh server default Windows.
Cerita lainnya: 10 Trik Command Prompt (CMD) Brilliant untuk Microsoft Windows yang Mungkin Belum Anda KetahuiCara lain
Anda juga dapat menjalankan alat Windows Time Service atau W32tm.exe untuk mengonfigurasi pengaturan Windows Time Service.
Buka command prompt dan ketik W32tm/? dan tekan Enter. Anda akan melihat daftar semua parameter. Kemudian, jalankan alat w32tm bersama dengan argumen /resync (w32tm/resync). Ini memicu sinkronisasi waktu instan, asalkan layanan Windows Time berjalan.
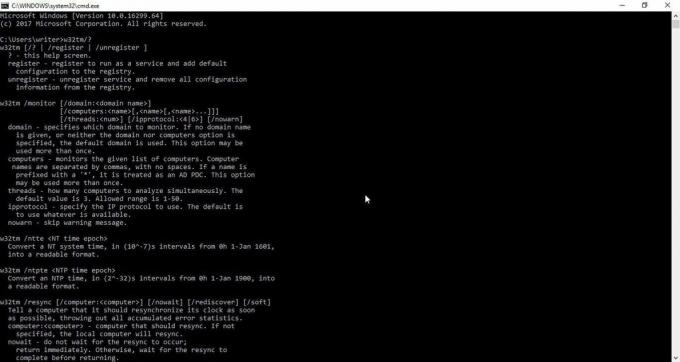
Metode ini bekerja pada Windows XP, Windows Vista, Windows 7, dan Windows 8. Kami belum memeriksa apakah itu berfungsi di Windows 10.
Anda juga dapat menggunakan Editor Registri Windows dan navigasikan dengan kunci registri – HKEY_LOCAL_MACHINE\SYSTEM\ControlSet\Services \W32Time\TimeProviders\NtpClient.
Di sana, Anda dapat mengubah entri SpecialPollInterval dari interval polling default yang ditetapkan oleh sistem operasi Anda dan membuatnya sinkron setiap 24 jam.
Kesimpulan
Beri tahu kami di komentar mana dari metode ini yang paling cocok untuk Anda. Kami ingin mendengar dari Anda.
Lihat Berikutnya: Cara Membuka Program Apa Pun Dengan Hanya Mengetik Namanya di Jalankan di Windows XPTerakhir diperbarui pada 05 Februari 2022
Artikel di atas mungkin berisi tautan afiliasi yang membantu mendukung Guiding Tech. Namun, itu tidak mempengaruhi integritas editorial kami. Konten tetap tidak bias dan otentik.



