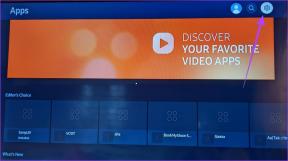Cara Kirim Otomatis PDF, Dokumen Word Dari Gmail ke Evernote
Bermacam Macam / / February 08, 2022
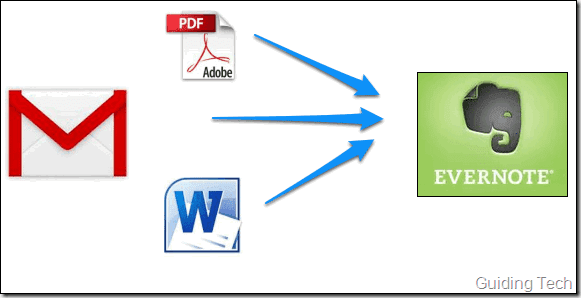
Beberapa hari yang lalu kami melihat caranya otomatis menyimpan lampiran dari Gmail ke Evernote menggunakan attachments.me dan Wappwolf. Meskipun ada beberapa hambatan dalam proses itu.
Masalah
- Karena semua lampiran diteruskan dalam proses, jika Anda a pengguna Evernote gratis, itu mungkin akan menghabiskan kuota unggahan bulanan Anda dalam hitungan hari.
- Semua lampiran disimpan ke Dropbox terlebih dahulu dan kemudian ditransfer ke Evernote.
- Anda akhirnya berbagi hak istimewa administratif Dropbox dan Evernote Anda dengan dua layanan berbasis web hanya untuk otomatisasi tugas.
Mereka bukan masalah besar tapi hari ini saya akan menunjukkan bagaimana Anda bisa selektif kirim lampiran email dari Gmail ke Evernote menggunakan filter. Sejauh menyangkut Gmail, saya yakin panduan ini akan berfungsi dengan baik. Jika fitur surat filter serupa tersedia di layanan email lainnya, Anda pasti bisa mencobanya. Kami akan menggunakan dua format dokumen yang paling umum – Word dan PDF – sambil mendemonstrasikan prosesnya.
Mengirim Dokumen PDF dan Word Secara Otomatis Dari Gmail ke Evernote
Langkah 1: Masuk ke akun Evernote Anda dan buka halaman pengaturan Evernote. Di bagian ringkasan akun, Anda akan melihat opsi Email Catatan ke. Di sebelah opsi itu akan ada alamat email yang akan menyerupai nama pengguna login Evernote Anda. Salin alamat email ke clipboard Anda.
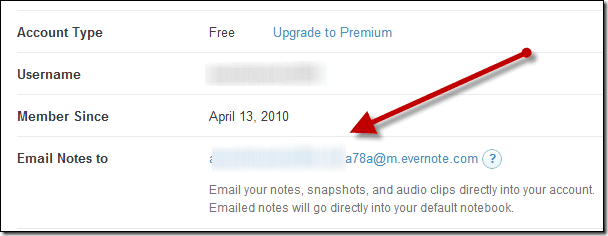
Langkah 2: Di Gmail, klik tombol roda gigi dan pilih Pengaturan untuk membuka halaman pengaturan Gmail Anda.
Langkah 3: Setelah Anda berada di halaman Pengaturan Gmail, navigasikan ke Pengaturan penerusan dan POP/IMAP dan klik tombol Tambahkan alamat penerusan. Di bingkai pop-up, rekatkan alamat email yang Anda salin dari Evernote dan simpan pengaturannya.

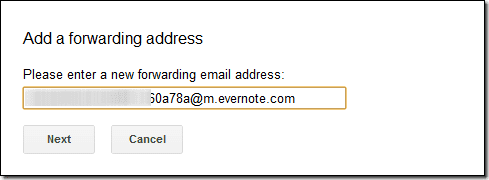
Langkah 4: Email konfirmasi akan diteruskan ke akun Evernote Anda. Buka buku catatan Evernote Anda untuk menemukan email dari Gmail yang berisi kode konfirmasi. Salin kode dan tempel di Gmail untuk mengonfirmasi alamat email.
Langkah 5: Setelah melakukan semua itu, buka Saring tab di pengaturan Gmail dan buat filter baru.
Langkah 6: Langkah ini sedikit rumit jadi perhatikan. Karena tujuan kami adalah meneruskan lampiran dari Gmail ke Evernote, beri tanda centang pada opsi Memiliki lampiran. Juga, karena kami tidak ingin meneruskan semua file tetapi hanya beberapa jenis file tertentu, kami akan menggunakan kata kunci nama file: di lapangan Memiliki kata.
Jika Anda ingin memilih beberapa jenis file, tambahkan ekstensi file satu demi satu dipisahkan dengan koma. Misalnya jika Anda ingin mengurutkan dokumen PDF dan Word, string Anda harus nama file: pdf, doc, docx.
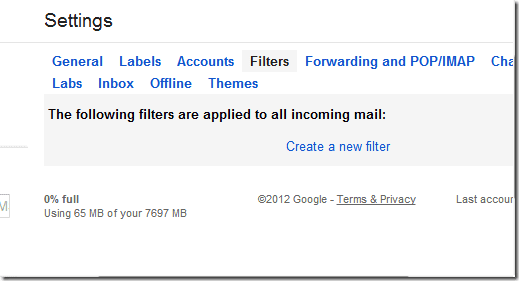
Pratinjau pencarian untuk melihat apakah Anda mendapatkan hasil yang benar dan klik tautannya Buat filter dengan pencarian ini.
Langkah 7: Pada langkah berikutnya, beri tanda centang pada opsi Teruskan ke dan pilih alamat Evernote yang kami konfirmasikan pada langkah 4.
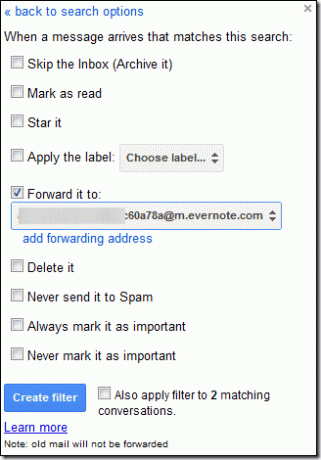
Itu saja, untuk selanjutnya setiap kali Anda menerima email yang cocok dengan filer yang baru dibuat, itu akan secara otomatis diteruskan ke buku catatan default akun Evernote Anda. Jika Anda ingin menghentikan otomatisasi ini, yang perlu Anda lakukan hanyalah menghapus filter. Itu saja!
Kesimpulan
Meskipun metode ini memberi Anda kekuatan untuk secara selektif mengirim lampiran email dari Gmail ke Evernote, Anda harus melakukan penandaan dan pengkategorian catatan secara manual. Jadi keputusan ada pada Anda tentang bagaimana Anda akan mengirim lampiran email.
Terakhir diperbarui pada 03 Februari 2022
Artikel di atas mungkin berisi tautan afiliasi yang membantu mendukung Guiding Tech. Namun, itu tidak mempengaruhi integritas editorial kami. Konten tetap tidak bias dan otentik.