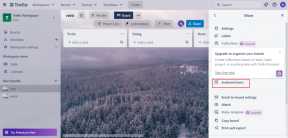Kesalahan dns_probe_finished_bad_config [ASK]
Bermacam Macam / / November 28, 2021
Jika Anda menghadapi kesalahan ini, maka Anda tidak akan dapat mengunjungi situs web yang Anda coba akses karena pencarian DNS telah gagal karena kesalahan tersebut. Jadi fungsi DNS (Domain Name Server) adalah untuk menyelesaikan alamat IP ke nama domain, dan jika karena alasan tertentu proses ini gagal maka Anda akan melihat kesalahan dns_probe_finished_bad_config.

Kesalahan ini tidak berarti Anda tidak akan dapat mengakses halaman web lain. Namun, itu juga tidak menjamin ini, jadi itu sangat tergantung pada konfigurasi sistem pengguna mengapa kesalahan 'DNS Probe Finished Bad Config' terjadi pada sistem mereka. Bagaimanapun, tanpa membuang waktu, mari kita lihat cara memperbaiki kesalahan ini dengan langkah-langkah pemecahan masalah yang tercantum di bawah ini.
Isi
- kesalahan dns_probe_finished_bad_config [ASK]
- Metode 1: Mulai ulang Router Anda
- Metode 2: Bersihkan DNS dan Setel Ulang TCP/IP
- Metode 3: Ubah Pengaturan DNS
- Metode 4: Menonaktifkan Firewall dan Antivirus
- Metode 5: Bersihkan Cache Browser
- Metode 6: Gunakan Alat Pembersih Chome
kesalahan dns_probe_finished_bad_config [ASK]
Pastikan untuk buat titik pemulihan untuk berjaga-jaga jika terjadi kesalahan.
Metode 1: Mulai ulang Router Anda
Terkadang kesalahan ini dapat diatasi dengan me-restart modem atau router Wifi Anda dan kembali mencoba mengunjungi halaman sebelumnya yang menunjukkan kesalahan 'DNS Probe Finished Bad Config' dan jika Anda dapat mengakses situs web maka kesalahan Anda teratasi tetapi jika tidak maka lanjutkan.

Metode 2: Bersihkan DNS dan Setel Ulang TCP/IP
1. Klik kanan pada Tombol Windows dan pilih "Prompt Perintah (Admin).”
![command prompt dengan hak admin | kesalahan dns_probe_finished_bad_config [ASK]](/f/77e924b1fc1c61f43ea23aaa1a43b68c.png)
2. Sekarang ketik perintah berikut dan tekan Enter setelah masing-masing:
ipconfig / rilis
ipconfig /flushdns
ipconfig / perbarui

3. Sekali lagi, buka Admin Command Prompt dan ketik berikut ini dan tekan enter setelah masing-masing:
ipconfig /flushdns. nbtstat –r. netsh int ip reset. setel ulang netsh winsock

4. Nyalakan ulang untuk menerapkan perubahan. Pembilasan DNS tampaknya Perbaiki kesalahan dns_probe_finished_bad_config.
Metode 3: Ubah Pengaturan DNS
Intinya di sini adalah, Anda perlu mengatur DNS untuk secara otomatis mendeteksi alamat IP atau mengatur alamat khusus yang diberikan oleh ISP Anda. Perbaiki kesalahan dns_probe_finished_bad_config muncul ketika tidak ada pengaturan yang disetel. Dalam metode ini, Anda perlu mengatur alamat DNS komputer Anda ke server DNS Google. Ikuti langkah-langkah yang diberikan untuk melakukannya:
1. Klik kanan Ikon jaringan tersedia di sisi kanan panel taskbar Anda. Sekarang klik pada MembukaJaringan & Pusat Berbagi pilihan.
![Klik Buka Jaringan dan Pusat Berbagi | kesalahan dns_probe_finished_bad_config [ASK]](/f/30b8c4ce1d54050618e7d4c58f56a05c.png)
2. Ketika Jaringan dan pusat Berbagi jendela terbuka, klik pada jaringan yang terhubung saat ini di sini.

3. Ketika Anda mengklik jaringan yang terhubung, jendela status WiFi akan muncul. Klik pada Properti tombol.
![Klik Properti | kesalahan dns_probe_finished_bad_config [ASK]](/f/f9e13dcb26947abf03b7dfe765bb0d08.png)
4. Ketika jendela properti muncul, cari Protokol Internet Versi 4 (TCP/IPv4) dalam Jaringan bagian. Klik dua kali di atasnya.

5. Sekarang jendela baru akan menunjukkan jika DNS Anda diatur ke input otomatis atau manual. Di sini Anda harus mengklik Gunakan alamat server DNS berikut pilihan. Dan isi alamat DNS yang diberikan pada bagian input:
8.8.8.88.8.4.4

6. Periksalah Validasi pengaturan saat keluar kotak dan klik OK.
Sekarang tutup semua jendela dan luncurkan Chrome untuk memeriksa apakah Anda dapat Perbaiki kesalahan dns_probe_finished_bad_config.
Metode 4: Menonaktifkan Firewall dan Antivirus
Terkadang program Antivirus dapat menyebabkan dns_probe_finished_bad_config kesalahan,dan untuk memverifikasi ini tidak terjadi di sini. Anda perlu menonaktifkan antivirus Anda untuk waktu yang terbatas sehingga Anda dapat memeriksa apakah kesalahan masih muncul saat antivirus dimatikan.
1. Klik kanan pada Ikon Program Antivirus dari baki sistem dan pilih Cacat.
![Nonaktifkan proteksi otomatis untuk menonaktifkan Antivirus Anda | kesalahan dns_probe_finished_bad_config [ASK]](/f/96668333ae4c270d2299c4c3c302de97.png)
2. Selanjutnya, pilih jangka waktu yang Antivirus akan tetap dinonaktifkan.

Catatan: Pilih waktu sesingkat mungkin, misalnya 15 menit atau 30 menit.
3. Setelah selesai, coba sambungkan lagi untuk membuka Google Chrome dan periksa apakah kesalahan teratasi atau tidak.
4. Cari panel kontrol dari bilah pencarian Start Menu dan klik untuk membuka Panel kendali.
![Ketik Control Panel di bilah pencarian dan tekan enter | kesalahan dns_probe_finished_bad_config [ASK]](/f/aad44996240b9dfc29b2bad4efe2bfac.png)
5. Selanjutnya, klik Sistem dan keamanan lalu klik Windows Firewall.

6. Sekarang dari panel jendela kiri klik pada Mengaktifkan atau menonaktifkan Windows Firewall.

7. Pilih Matikan Windows Firewall dan restart PC Anda.

Sekali lagi coba buka Google Chrome dan kunjungi halaman web, yang sebelumnya menampilkan Ah, kesalahan jepret. Jika metode di atas tidak berhasil, ikuti langkah yang sama untuk nyalakan kembali Firewall Anda.
Metode 5: Bersihkan Cache Browser
1. Pertama, klik pada tiga titik di sudut kanan atas jendela browser dan pilih Pengaturan. Anda juga dapat mengetik chrome://pengaturan di bilah URL.
![Ketik juga chrome: settings di bilah URL | kesalahan dns_probe_finished_bad_config [ASK]](/f/56005fc004aeec3b02ff7a0461c0b52e.png)
2. Saat tab Pengaturan terbuka, gulir ke bawah dan perluas Pengaturan lanjutan bagian.
3. Di bawah bagian Lanjutan, temukan Menghapus data pencarian pilihan di bawah bagian Privasi dan keamanan.

4. Klik pada Menghapus data pencarian pilihan dan pilih “Sepanjang waktu” di tarik-turun Rentang waktu. Centang semua kotak dan klik Hapus data tombol.
![Centang semua kotak dan klik tombol Hapus Data | dns_probe_finished_bad_config kesalahan [ASK]](/f/384e87b0bf40ae2a5ed753a73407c5d1.png)
Saat data penjelajahan dihapus, tutup, dan luncurkan kembali browser Chrome dan lihat apakah kesalahannya hilang.
Metode 6: Gunakan Alat Pembersih Chome
Resmi Alat Pembersih Google Chrome membantu dalam memindai dan menghapus perangkat lunak yang dapat menyebabkan masalah dengan chrome seperti crash, tidak biasa halaman awal atau bilah alat, iklan tak terduga yang tidak dapat Anda singkirkan, atau mengubah penjelajahan Anda pengalaman.

Direkomendasikan:
- Perbaiki Kode Kesalahan 0x8007000D saat mencoba mengaktifkan Windows
- Cara Memperbaiki Kesalahan Aplikasi 523
- Bagaimana cara memperbaiki 502 Bad Gateway Error
- Perbaiki Aplikasi gagal diinisialisasi dengan benar
Itu saja Anda telah berhasil Perbaiki kesalahan dns_probe_finished_bad_config, tetapi jika Anda masih memiliki pertanyaan tentang panduan ini, silakan tanyakan di bagian komentar.
![Kesalahan dns_probe_finished_bad_config [ASK]](/uploads/acceptor/source/69/a2e9bb1969514e868d156e4f6e558a8d__1_.png)