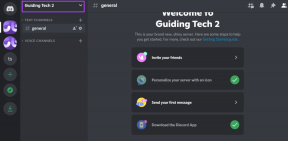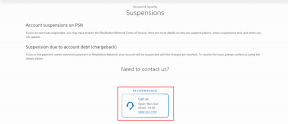Instal Editor Kebijakan Grup (gpedit.msc) di Beranda Windows 10
Bermacam Macam / / November 28, 2021
Editor Kebijakan Grup Lokal (gpedit.msc) adalah alat Windows yang digunakan oleh Administrator untuk mengubah kebijakan grup. Kebijakan Grup digunakan oleh administrator domain Windows untuk mengubah kebijakan Windows untuk semua atau PC tertentu di domain. Dengan bantuan gpedit.msc, Anda dapat dengan mudah mengontrol aplikasi mana yang dapat dijalankan oleh pengguna yang dapat mengunci tertentu fitur untuk pengguna tertentu, membatasi akses ke folder tertentu, memodifikasi antarmuka pengguna Windows dan daftarnya berjalan pada.
Juga, ada perbedaan antara Kebijakan Grup Lokal dan Kebijakan Grup. Jika PC Anda tidak dalam domain apapun maka gpedit.msc dapat digunakan untuk mengedit kebijakan yang berlaku pada PC tertentu dan dalam hal ini disebut Local Group Policy. Tetapi jika PC berada di bawah domain, administrator domain dapat mengubah kebijakan untuk PC tertentu atau semua PC di bawah domain tersebut dan dalam hal ini disebut Kebijakan Grup.

Sekarang Editor Kebijakan Grup juga disebut sebagai
gpedit.msc seperti yang mungkin telah Anda perhatikan di atas, tetapi ini karena nama file Editor Kebijakan Grup adalah gpedit.msc. Namun sayangnya, Kebijakan Grup tidak tersedia untuk pengguna Windows 10 Home Edition, dan hanya tersedia untuk edisi Windows 10 Pro, Education, atau Enterprise. Tidak memiliki gpedit.msc di Windows 10 adalah kelemahan besar tetapi jangan khawatir. Di artikel ini, Anda akan menemukan cara untuk mengaktifkan atau instal Editor Kebijakan Grup (gpedit.msc) pada Windows 10 Home Edition.Untuk pengguna Windows 10 Home Edition, mereka harus melakukan perubahan melalui Registry Editor yang merupakan tugas yang cukup berat bagi pengguna pemula. Dan setiap klik yang salah dapat sangat merusak file sistem Anda dan dapat mengunci Anda dari PC Anda sendiri. Jadi tanpa membuang waktu, mari kita lihat Cara Memasang Editor Kebijakan Grup di Windows 10 Home dengan bantuan tutorial yang tercantum di bawah ini.
Isi
- Instal Group Policy Editor (gpedit.msc) di Windows 10 Home Edition
- Metode 1: Instal Paket GPEdit di Windows 10 Home Menggunakan DISM
- Metode 2: Instal Editor Kebijakan Grup (gpedit.msc) menggunakan penginstal pihak ketiga
- Metode 3: Gunakan Policy Plus (Alat pihak ketiga)
Instal Group Policy Editor (gpedit.msc) di Windows 10 Home Edition
Pastikan untuk buat titik pemulihan untuk berjaga-jaga jika terjadi kesalahan.
Pertama, lihat apakah Anda telah menginstal Group Policy Editor di PC Anda atau tidak. tekan Tombol Windows + R dan ini akan memunculkan kotak dialog Run, sekarang ketik gpedit.msc dan tekan Enter atau klik OK jika Anda tidak memilikinya gpedit.msc diinstal pada PC Anda maka Anda akan melihat pesan kesalahan berikut:

“Windows tidak dapat menemukan 'gpedit.msc'. Pastikan Anda mengetikkan nama dengan benar, lalu coba lagi.”

Sekarang sudah dipastikan bahwa Anda belum menginstal Group Policy Editor, jadi mari kita lanjutkan tutorialnya.
Metode 1: Instal Paket GPEdit di Windows 10 Home Menggunakan DISM
1. Buka Prompt Perintah. Pengguna dapat melakukan langkah ini dengan mencari 'cmd' lalu tekan Enter.

2. Ketik perintah berikut satu per satu dan tekan Enter setelah masing-masing:
UNTUK %F IN ("%SystemRoot%\servicing\Packages\Microsoft-Windows-GroupPolicy-ClientTools-Package~*.mum") LAKUKAN (DISM /Online /NoRestart /Add-Package:"%F") UNTUK %F IN ("%SystemRoot%\servicing\Packages\Microsoft-Windows-GroupPolicy-ClientExtensions-Package~*.mum") LAKUKAN (DISM /Online /NoRestart /Add-Package:"%F")
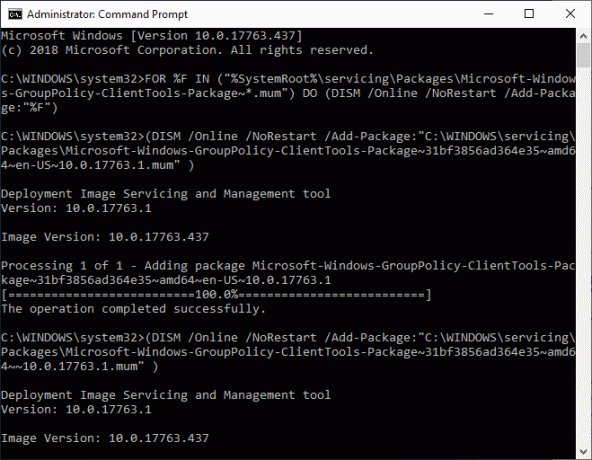
3. Tunggu sampai perintah selesai dieksekusi, dan ini akan instal paket ClientTools dan ClientExtensions di Windows 10 Rumah.
Microsoft-Windows-GroupPolicy-ClientTools-Package~…~amd64~~….mum. Microsoft-Windows-GroupPolicy-ClientTools-Package~…~amd64~en-US~….mum. Microsoft-Windows-GroupPolicy-ClientExtensions-Package~…~amd64~~….mum. Microsoft-Windows-GroupPolicy-ClientExtensions-Package~…~amd64~en-US~….mum
4. Tekan Tombol Windows + R lalu ketik gpedit.msc dan tekan Enter untuk membuka Editor Kebijakan Grup.
Catatan: Tidak diperlukan reboot untuk menjalankan Editor Kebijakan Grup dengan sukses.
5. Ini akan berhasil meluncurkan Editor Kebijakan Grup, dan GPO ini berfungsi penuh dan berisi semua kebijakan yang diperlukan yang tersedia di Windows 10 Pro, Pendidikan, atau edisi Enterprise.

Metode 2: Instal Editor Kebijakan Grup (gpedit.msc) menggunakan pihak ketiga pemasang
Catatan: Artikel ini akan menggunakan installer atau patch pihak ketiga untuk menginstal gpedit.msc pada Windows 10 Home edition. Kredit untuk file ini diberikan kepada davehc karena mempostingnya di Windows7forum, dan pengguna @jwills876 mempostingnya di DeviantArt.
1. Unduh Editor Kebijakan Grup (gpedit.msc) dari tautan ini.
2. Klik kanan pada file zip yang diunduh lalu pilih Ekstrak di sini.
3. Anda akan melihat Setup.exe tempat Anda mengekstrak arsip.
4. Klik kanan pada Setup.exe dan pilih Jalankan sebagai administrator.
5. Sekarang, tanpa menutup file setup, jika Anda memiliki Windows 64-bit, Anda harus mengikuti langkah-langkah di bawah ini.
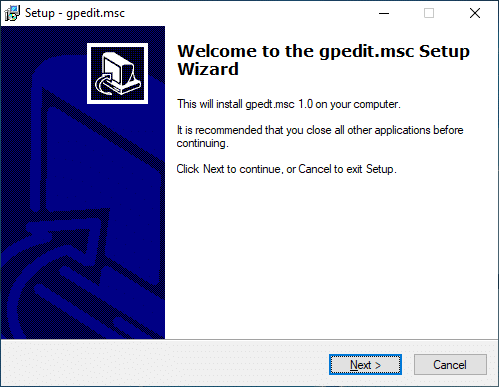
A. Selanjutnya, arahkan ke folder C:\Windows\SysWOW64 dan salin file berikut:
Kebijakan Grup
Kebijakan GrupPengguna
gpedit.msc

B. Sekarang tekan Tombol Windows + R lalu ketik %WinDir%\System32 dan tekan Enter.

C. Tempel file & folder yang Anda salin pada langkah 5.1 di folder System32.
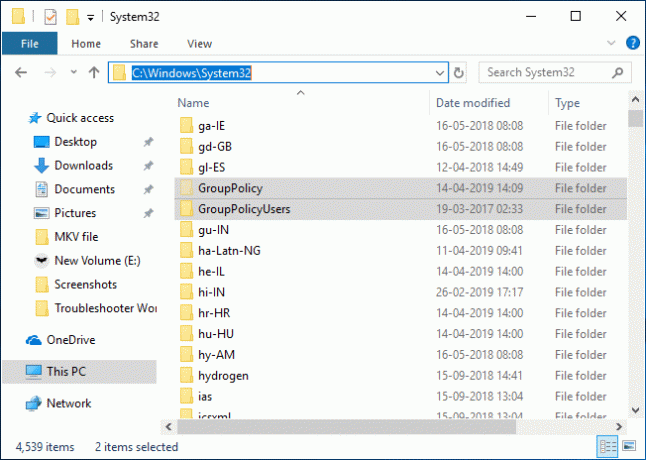
6. Lanjutkan dengan instalasi tetapi pada langkah terakhir, jangan klik Menyelesaikan dan jangan tutup penginstal.
7. Navigasi ke C:\Windows\Temp\gpedit\ folder, lalu klik kanan pada x86.bat (Untuk Pengguna Windows 32bit) atau x64.bat (Untuk Pengguna Windows 64bit) dan Buka dengan buku catatan.

8. Di Notepad, Anda akan menemukan 6 baris string yang berisi sebagai berikut:
%nama pengguna%:f
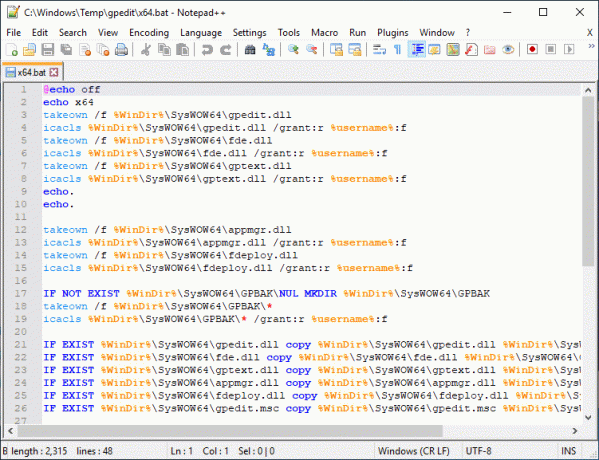
9. Anda perlu mengganti %username%:f dengan "%username%":f (Termasuk tanda kutip).
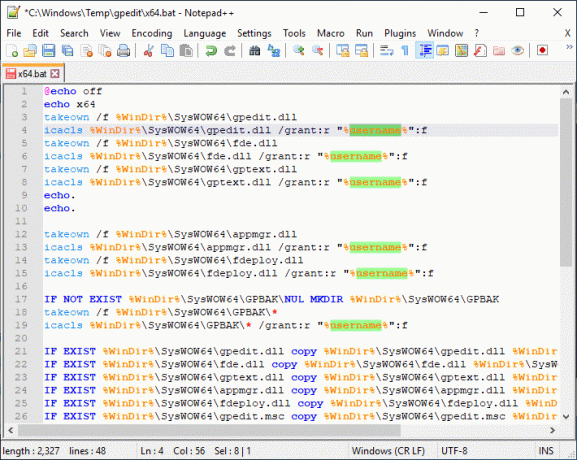
10. Setelah selesai, simpan file dan pastikan untuk jalankan file sebagai Administrator.
11. Terakhir, klik tombol Selesai.
Perbaiki MMC tidak dapat membuat kesalahan snap-in:
1. Tekan Tombol Windows + R lalu ketik sysdm.cpl dan tekan Enter untuk membuka System Properties.

2. Beralih ke Tab Lanjutan lalu klik “Variabel Lingkungan” di bagian bawah.

3. Sekarang di bawah Bagian variabel sistem, klik dua kali pada “Jalur“.
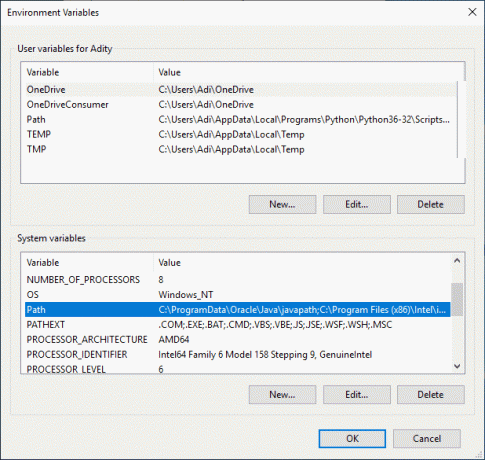
4. pada Edit jendela variabel lingkungan, klik Baru.
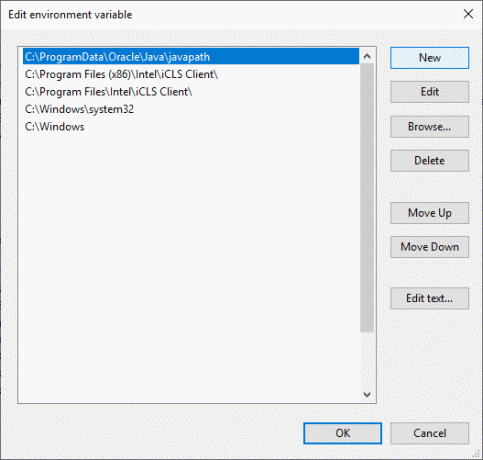
5. Jenis %SystemRoot%\System32\Wbem dan tekan Enter.
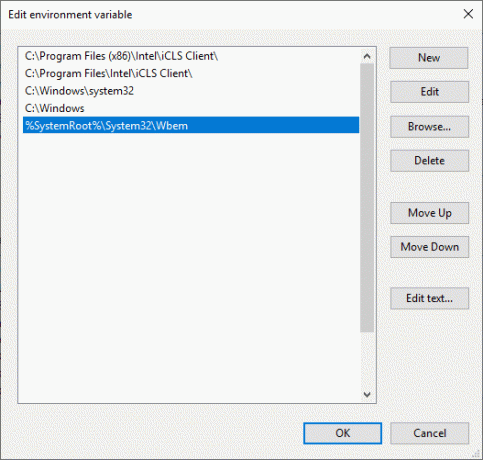
6. Klik OK lalu klik OK lagi.
Ini seharusnya perbaiki MMC tidak dapat membuat kesalahan snap-in tetapi jika Anda masih terjebak maka ikuti tutorial ini.
Metode 3: Gunakan Policy Plus (Alat pihak ketiga)
Jika Anda tidak ingin menggunakan Editor Kebijakan Grup atau menganggap tutorial di atas terlalu teknis, jangan khawatir Anda dapat dengan mudah unduh dan instal alat pihak ketiga yang disebut Policy Plus, sebuah alternatif untuk Windows Group Policy Editor (gpedit.msc). Kamu bisa unduh utilitasnya secara gratis dari GitHub. Cukup unduh Policy Plus dan jalankan aplikasi karena tidak memerlukan instalasi.
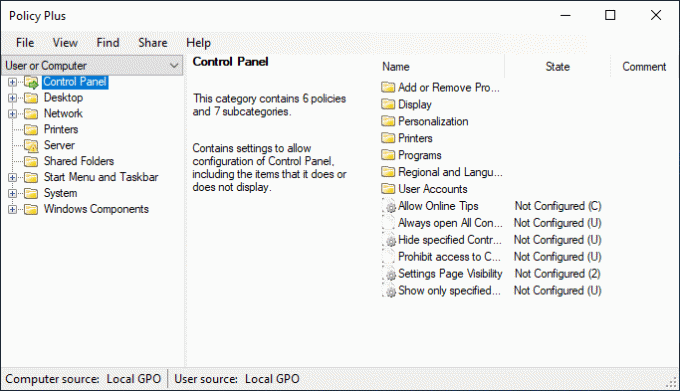
Direkomendasikan:
- Hapus Clipboard menggunakan Command Prompt atau Shortcut
- Apa itu VPN, dan Bagaimana Cara Kerjanya?
- Tingkatkan Volume Mikrofon di Windows 10
- Jalankan Aplikasi Android di PC Windows
Itu saja Anda telah berhasil Instal Group Policy Editor (gpedit.msc) di Windows 10 Home Edition tetapi jika Anda masih memiliki pertanyaan tentang tutorial ini, silakan tanyakan di bagian komentar.