Buat Pintasan Desktop di Windows 10 (TUTORIAL)
Bermacam Macam / / November 28, 2021
Cara Membuat Pintasan Desktop di Windows 10: Bukankah baik untuk mendapatkan akses program tertentu dari sistem Anda secara instan? Ini untuk pintasan yang digunakan untuk. Sebelumnya sebelum Windows 10, kami dulu merasa mudah untuk membuat pintasan Desktop tetapi di Windows 10 itu agak rumit. Sementara di Windows 7 kita hanya perlu mengklik kanan pada program dan memilih opsi kirim ke dan dari sana pilih Desktop (Buat Screenshot).
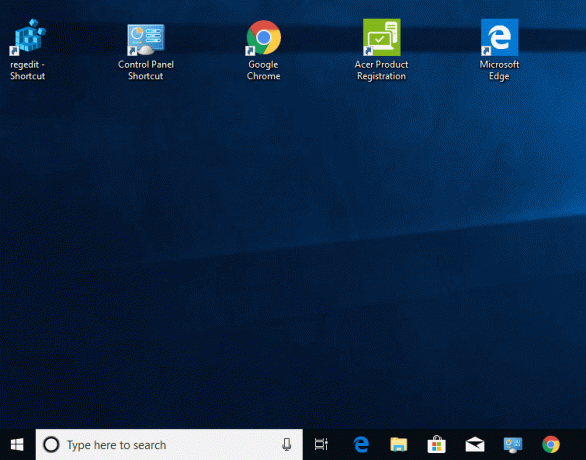
Saat membuat pintasan desktop mungkin merupakan tugas yang lebih mudah bagi sebagian orang, tetapi yang lain mungkin merasa sulit untuk membuat pintasan di desktop, terutama mereka yang menggunakan sistem operasi Windows 10. Karena kami tidak mendapatkan opsi itu di Windows 10, menjadi sulit bagi banyak pengguna untuk membuat tangkapan layar Desktop. Anda jangan khawatir, dalam panduan ini, kita akan belajar tentang beberapa metode di mana Anda dapat dengan mudah membuat pintasan desktop di Windows 10.
Isi
- Buat Pintasan Desktop di Windows 10 (TUTORIAL)
- Metode 1 – Buat Pintasan dengan Menyeret dan Menjatuhkan
- Metode 2 – Buat Pintasan di desktop dengan membuat pintasan ke executable
- Metode 3 – Membuat Pintasan dengan membuat pintasan dari program yang dapat dieksekusi
Buat Pintasan Desktop di Windows 10 (TUTORIAL)
Pastikan untuk buat titik pemulihan untuk berjaga-jaga jika terjadi kesalahan.
Metode 1 – Buat Pintasan dengan Menyeret dan Menjatuhkan
Windows 10 memberi Anda opsi untuk menyeret dan menjatuhkan pintasan program tertentu seperti Windows 7 dari menu mulai ke desktop. Ikuti langkah-langkah yang disebutkan di bawah ini untuk menyelesaikan tugas ini dengan benar.
Langkah 1 – Pertama, Anda perlu memperkecil program yang sedang berjalan dan agar Anda dapat melihat Desktop
Langkah 2 – Sekarang klik pada Mulai Menu atau tekan tombol Windows pada keyboard untuk meluncurkan Start Menu.
Langkah 3 – Pilih aplikasi tertentu dari menu dan drag-drop aplikasi tertentu dari menu ke desktop.
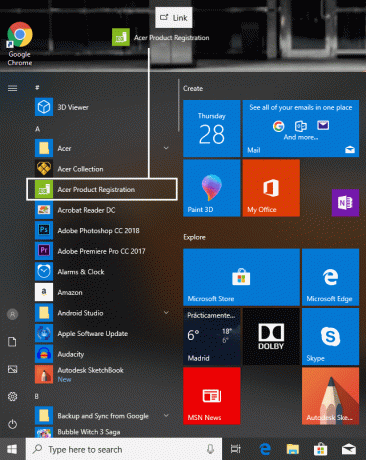
Sekarang Anda akan dapat melihat pintasan aplikasi di layar Anda. Jika Anda tidak menemukan ikon apa pun di Desktop, Anda cukup mengklik kanan dan memilih Lihat dan klik Tampilkan ikon Desktop.
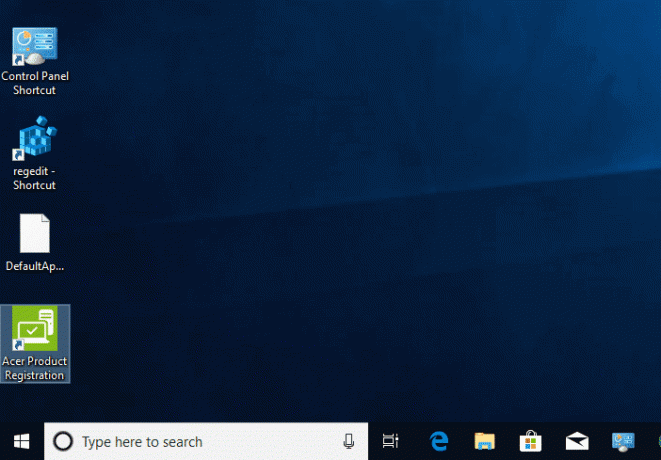
Metode 2 – Buat Pintasan di desktop dengan membuat pintasan ke executable
Jika Anda tidak menemukan metode di atas bekerja untuk Anda atau Anda tidak merasa nyaman dengan opsi di atas, Anda dapat memeriksa metode yang disebutkan di bawah ini. Metode ini akan memberi Anda opsi untuk membuat pintasan di desktop Anda.
Langkah 1 – Buka Start Menu dengan mengklik Mulai Menu atau dengan menekan tombol kunci jendela.
Langkah 2 – Sekarang pilih “Semua aplikasi” dan di sini Anda harus memilih aplikasi yang ingin Anda miliki di desktop sebagai pintasan.
Langkah 3 – Klik kanan pada program dan arahkan ke Lainnya>Buka Lokasi File

Langkah 4 – Sekarang klik pada program di bagian lokasi file dan arahkan ke “Kirim ke” lalu klik “Desktop (membuat pintasan)”.
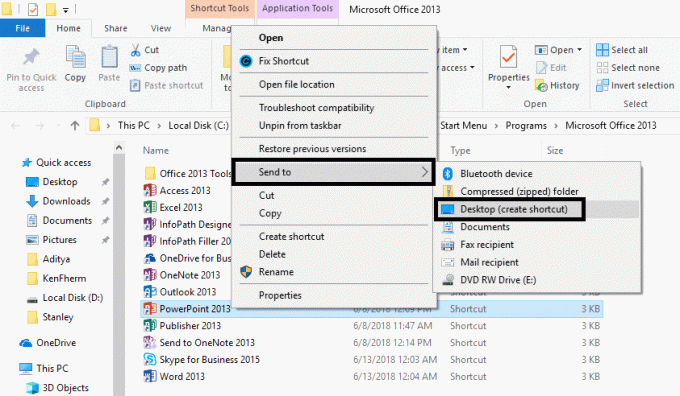
Metode ini akan segera membuat pintasan program di desktop Anda yang memberi Anda akses instan ke program itu. Sekarang Anda dapat meluncurkan program itu langsung dari desktop Anda tanpa kerepotan.
Metode 3 – Membuat Pintasan dengan membuat pintasan dari program yang dapat dieksekusi
Langkah 1 – Anda perlu membuka drive tempat Windows 10 Diinstal. Jika sudah terpasang di “C” drive yang Anda butuhkan untuk membuka yang sama.
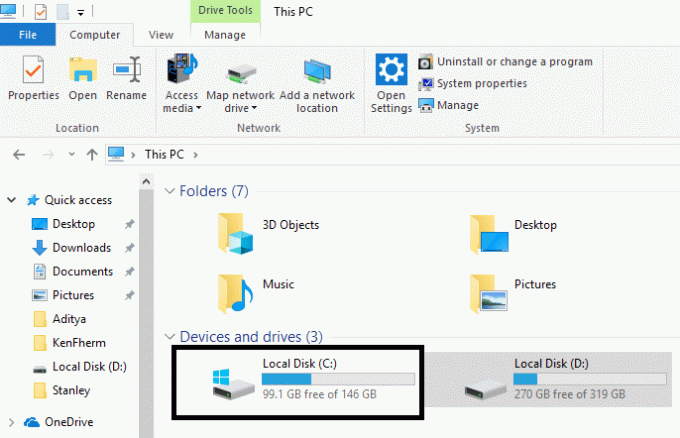
Langkah 2 - Membuka File Program (x86) dan di sini Anda perlu menemukan folder yang memiliki program yang ingin Anda buat pintasan di desktop Anda. Biasanya, folder tersebut akan memiliki nama program atau nama Perusahaan/Pengembang.
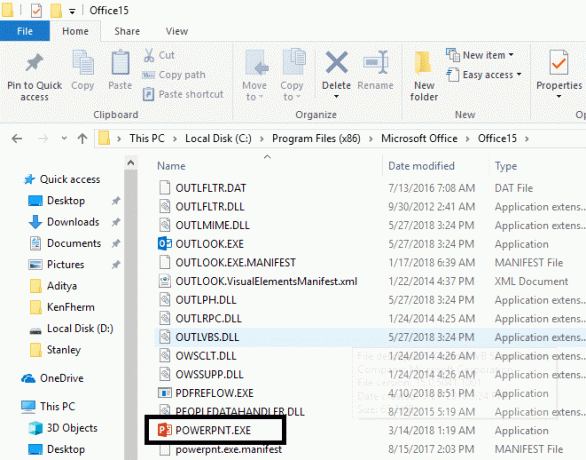
Langkah 3 – Di sini Anda perlu mencari file .exe (file yang dapat dieksekusi). Sekarang Klik kanan pada program dan navigasikan ke Kirim Ke>Desktop (Buat Pintasan) untuk membuat pintasan desktop dari program ini.
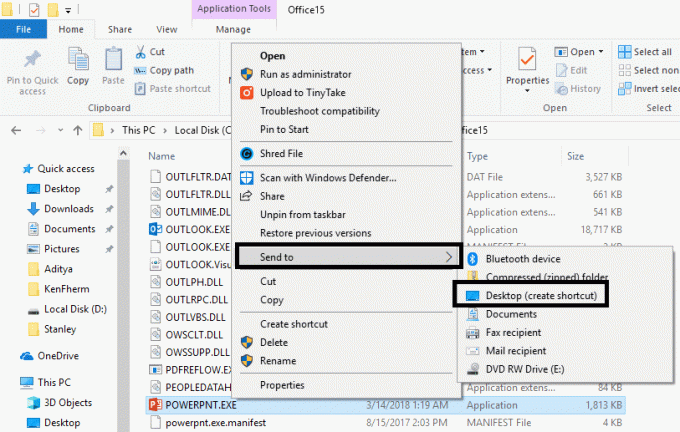
Ketiga metode yang disebutkan di atas akan membantu Anda membuat pintasan desktop. Pintasan memungkinkan untuk mendapatkan akses instan ke program tertentu. Untuk membuat pekerjaan Anda lebih mudah dan lebih cepat, selalu disarankan untuk menyimpan pintasan desktop dari program yang sering Anda gunakan. Apakah itu permainan atau kantor aplikasi yang sering Anda gunakan, simpan pintasan desktop dan dapatkan akses instan ke aplikasi atau program tersebut. Tergantung pada konfigurasi Windows, Anda mungkin mengalami beberapa masalah dalam menemukan instruksi yang benar untuk membuat pintasan desktop. Namun, kami telah menyebutkan langkah-langkah yang akan berfungsi pada semua versi Windows 10. Yang perlu Anda lakukan adalah memastikan bahwa Anda mengikuti instruksi dengan hati-hati. Saat membuat pintasan, Anda perlu memastikan bahwa Anda mengatur ikon desktop Anda agar tidak terlihat berantakan dengan cara apa pun. Jaga agar desktop Anda tetap rapi dan teratur dengan cara yang paling efektif.
Direkomendasikan:
- Di mana folder Startup di Windows 10?
- Cermin Layar Android ke PC Anda tanpa Root
- Cara Mengubah Bahasa Sistem di Windows 10
- Kelola Memori Virtual (Pagefile) Di Windows 10
Saya harap langkah-langkah di atas bermanfaat dan sekarang Anda dapat dengan mudah Buat Pintasan Desktop di Windows 10, tetapi jika Anda masih memiliki pertanyaan tentang tutorial ini, silakan tanyakan di bagian komentar.



