Memahami Symlink di Windows untuk Meningkatkan Produktivitas Harian Anda
Bermacam Macam / / February 08, 2022
Kita semua akrab dengan jalan pintas. Tapi apakah Anda akrab dengan Symlink atau Tautan simbolis? Symlinks bertindak seperti jalan pintas tetapi Anda dapat menganggapnya sebagai jalan pintas pada steroid. Sebuah symlink berdiri untuk lokasi asli file atau folder di mana saja di komputer Anda.
Beberapa aplikasi mencari file di lokasi default sementara semua file dapat disimpan di tempat lain, seperti drive eksternal, jaringan, atau bahkan di cloud. Alih-alih memindahkan semua file Anda atau membuat banyak salinan, Anda cukup membuat symlink di folder default. Symlink bertindak sebagai penunjuk arah dan mengarahkan aplikasi ke lokasi aslinya. Tautan tampak seperti file atau direktori biasa, dan aplikasi tidak dapat membedakannya.
Symlinks telah ada sejak hari-hari awal komputasi. Lebih dari sejarah, itu adalah penggunaan produktif yang dapat Anda gunakan, yang menarik perhatian.
Inilah 5 Aplikasi Praktis Symlinks
- Symlinks dapat dibuat untuk satu dokumen yang diakses oleh beberapa program. Alih-alih membuat banyak salinan, Anda mempertahankan satu salinan dan membuat symlink untuk setiap program individual.
- Symlinks memungkinkan Anda untuk mengubah lokasi file pengaturan dari lokasi default dan pada dasarnya menjaganya tetap aman dari sistem crash.
- Symlinks memungkinkan Anda untuk menyimpan media Anda di lokasi lain tetapi juga membuatnya dapat diakses melalui jalur folder default dari program media.
- Symlinks memudahkan untuk melakukan sinkronisasi berbasis cloud dengan file Dropbox yang tidak terletak di 'Dropbox Saya'.
- Symlink digunakan untuk 'meretas' game Steam dan menyimpan game yang lebih besar di drive eksternal.
Membuat dan menggunakan tautan simbolik dulunya merupakan tugas baris perintah – hanya untuk para geeks – tetapi sekarang ini sedikit lebih sederhana dengan program gratis bernama Ekstensi Shell Tautan.
Instal dan Gunakan Symlink
Link Shell Extension dan DLL runtime yang diperlukan dapat diunduh dari di sini dan dipasang. Dokumentasi juga masuk lebih dalam ke detail penggunaan symlink. Berikut ini penjelasan singkat tentang bagaimana Anda dapat menggunakannya di Windows. LSE didukung pada semua versi Windows dengan sistem file NTFS. (Layar untuk Windows XP)
Pilih folder atau file yang ingin Anda buat tautan simbolisnya. Klik kanan pada folder atau file dan pilih Pilih Sumber Tautan dari menu konteks.

Sekarang, telusuri ke folder tempat Anda ingin menyimpan symlink. Klik kanan pada folder dan pilih Jatuhkan sebagai…
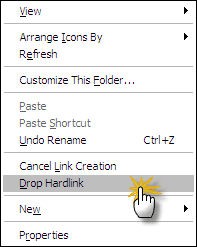
Bergantung pada sumber symlink, perintah Drop as mungkin memberi Anda beberapa opsi lagi. Misalnya, jika Anda mengambil folder sebagai sumber tautan, Anda akan melihat menu dan opsi konteks berikut.
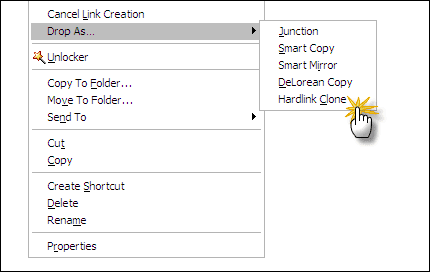
Klon Hardlink membuat tautan simbolis ke file. Persimpangan jalan membuat tautan simbolis ke seluruh folder. Salinan Cerdas pada dasarnya membuat salinan seluruh struktur direktori dari lokasi sumber ke tujuan. Anda dapat memilih salah satu dari opsi ini.
Ini adalah cara pengantar tentang symlink. Symlinks adalah pintasan tingkat lanjut dan masih banyak lagi yang dapat meningkatkan produktivitas Anda. Kami akan membahasnya di artikel mendatang.
Terakhir diperbarui pada 07 Februari 2022
Artikel di atas mungkin berisi tautan afiliasi yang membantu mendukung Guiding Tech. Namun, itu tidak mempengaruhi integritas editorial kami. Konten tetap tidak bias dan otentik.



