Tidak dapat mengosongkan Recycle Bin setelah Windows 10 Creators Update
Bermacam Macam / / November 28, 2021
Tidak dapat mengosongkan Recycle Bin setelah Windows 10 Creators Update: Setelah Anda menginstal Pembaruan Pembuat Windows 10 di sistem Anda, Anda harus melalui berbagai masalah dalam Windows seperti Tidak Ada Suara, Tidak Ada Internet Konektivitas, masalah Kecerahan dll dan salah satu masalah yang akan kita bahas adalah bahwa pengguna tidak dapat mengosongkan Recycle Bin setelah Windows 10 Pembaruan Pembuat Konten. Setelah pembaruan, Anda akan melihat bahwa ada beberapa file di recycle bin dan ketika Anda mencoba untuk menghapus file tersebut tidak terjadi apa-apa. Jika Anda mencoba mengklik kanan untuk membuka "Empty Recycle Bin" maka Anda akan melihat bahwa itu berwarna abu-abu.
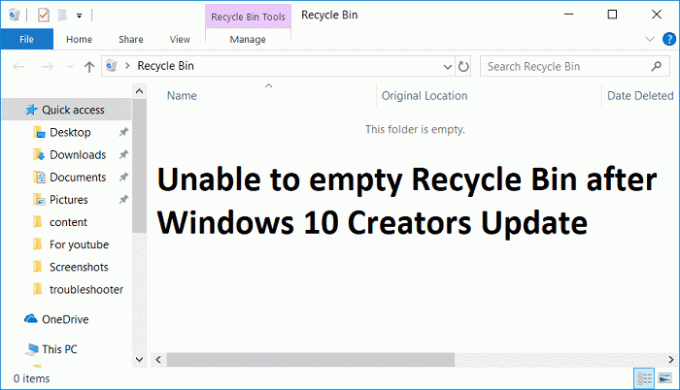
Masalah utama tampaknya adalah aplikasi pihak ketiga yang tampaknya bertentangan dengan Recycle been, atau Recycle Bin rusak. Jadi tanpa membuang waktu, mari kita lihat Cara Memperbaiki Tidak Dapat mengosongkan Recycle Bin setelah Pembaruan Pembuat Windows 10 dengan bantuan panduan pemecahan masalah yang tercantum di bawah ini.
Isi
- Tidak dapat mengosongkan Recycle Bin setelah Windows 10 Creators Update
- Metode 1: Lakukan Boot Bersih
- Metode 2: Gunakan CCleaner untuk mengosongkan Recycle Bin
- Metode 3: Atur Ulang Recycle Bin
- Metode 4: Perbaiki Keranjang Sampah yang Rusak
Tidak dapat mengosongkan Recycle Bin setelah Windows 10 Creators Update
Pastikan untuk buat titik pemulihan untuk berjaga-jaga jika terjadi kesalahan.
Metode 1: Lakukan Boot Bersih
1.Tekan Tombol Windows + R tombol, lalu ketik 'msconfig' dan klik OK.

2. Di bawah tab Umum di bawah, pastikan 'Startup Selektif' diperiksa.
3. Hapus centang 'Muat item startup' di bawah startup selektif.

4.Pilih tab Layanan dan centang kotak 'Sembunyikan semua layanan Microsoft.'
5.Sekarang klik 'Menonaktifkan semua'untuk menonaktifkan semua layanan yang tidak perlu yang dapat menyebabkan konflik.

6.Pada tab Startup, klik 'Buka Pengelola Tugas.'

7. Sekarang masuk tab mulai (Di dalam Pengelola Tugas) menonaktifkan semua item startup yang diaktifkan.

8.Klik OK dan kemudian Mengulang kembali. Setelah PC mulai dalam boot bersih, coba kosongkan Recycle dan Anda mungkin dapat Perbaiki Tidak dapat mengosongkan Recycle Bin setelah Pembaruan Windows 10 Creators.
9.Sekali lagi tekan Tombol Windows + R tombol dan ketik 'msconfig' dan klik OK.
10. Pada tab Umum, pilih Opsi Startup Normal, lalu klik OK.

11.Ketika Anda diminta untuk me-restart komputer, klik Mulai ulang.
Metode 2: Gunakan CCleaner untuk mengosongkan Recycle Bin
Pastikan untuk mengunduh dan menginstal CCleaner dari situs webnya. Kemudian mulai CCleaner dan dari menu sebelah kiri klik "CCleaner". Sekarang gulir ke bawah ke Bagian sistem dan tanda centang “Tempat Sampah Kosong” lalu klik ‘Jalankan Pembersih’.
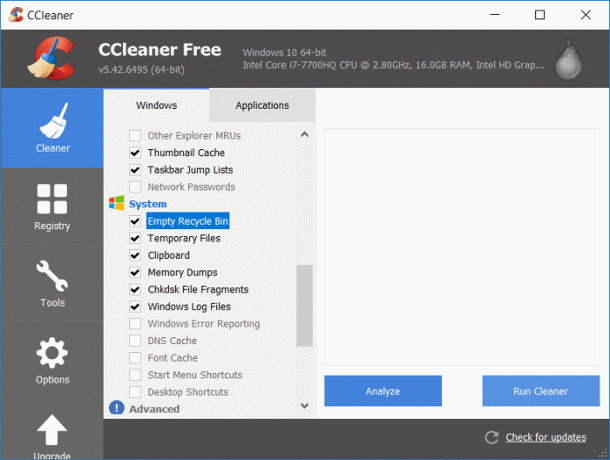
Metode 3: Atur Ulang Recycle Bin
1.Tekan Tombol Windows + X lalu pilih Prompt Perintah (Admin).

2. Ketik perintah berikut ke dalam cmd dan tekan Enter:
RD /S /Q [Drive_Letter]:\$Recycle.bin?
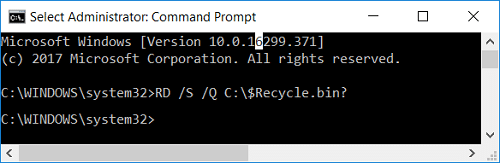
Catatan: Jika Windows diinstal pada drive C: maka ganti [Drive_Letter] dengan C.
RD /S /Q C:\$Recycle.bin?
3.Restart PC Anda untuk menyimpan perubahan dan sekali lagi coba kosongkan Recycle Bin.
Metode 4: Perbaiki Keranjang Sampah yang Rusak
1.Buka PC ini lalu klik Melihat lalu klik Pilihan.

2. Beralih ke tab View lalu centang “Tampilkan file, folder, dan drive tersembunyi“.
3.Hapus centang pengaturan berikut:
Sembunyikan drive kosong
Sembunyikan ekstensi untuk jenis file yang dikenal
Sembunyikan file sistem operasi yang dilindungi (Disarankan)

4.Klik Terapkan diikuti oleh OK.
5.Sekarang arahkan ke drive C: (Drive tempat Windows diinstal).
6.Klik kanan pada folder $RECYCLE.BIN dan pilih Menghapus.
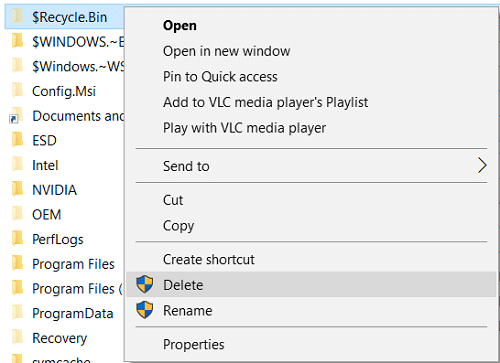
Catatan: Jika Anda tidak dapat menghapus folder ini, maka boot PC Anda ke Safe Mode lalu coba hapus.
7.Klik Ya lalu pilih Lanjutkan untuk melakukan tindakan ini.
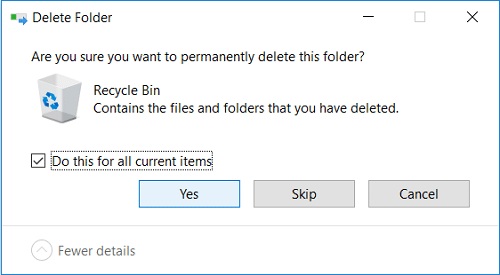
8. Tanda centang “Lakukan ini untuk semua item saat ini” dan klik Ya.
9.Ulangi langkah 5 hingga 8 untuk huruf hard drive lainnya.
10.Reboot PC Anda untuk menyimpan perubahan.
11.Setelah restart Windows akan secara otomatis membuat folder $RECYCLE.BIN baru dan Recycle Bin di Desktop.

12.Buka Folder Options lalu pilih “Jangan tampilkan file dan folder tersembunyi” dan tanda centang “Sembunyikan file sistem operasi yang dilindungi“.
13.Klik Terapkan diikuti oleh OK.
Direkomendasikan:
- Perbaiki Perangkat Pencitraan yang Hilang Dari Pengelola Perangkat
- Matikan Windows 10 tanpa menginstal pembaruan
- Perbaiki DISM Error 14098 Component Store telah rusak
- Perbaiki Bluetooth tidak berfungsi setelah Pembaruan Pembuat Windows 10
Itu saja Anda telah berhasil Perbaiki Tidak dapat mengosongkan Recycle Bin setelah Pembaruan Pembuat Windows 10 tetapi jika Anda masih memiliki pertanyaan tentang panduan ini, silakan tanyakan di bagian komentar.



