4 Tip Berguna Mencetak, Mengedit, Memformat untuk Nomor iWork
Bermacam Macam / / February 08, 2022

Beberapa entri kembali, kami membahas yang sangat
dasar-dasar nomor iWork untuk orang yang terbiasa dengan MS Excel
, serta beberapa
tips untuk menguasai
beberapa aspek dari aplikasi produktivitas Apple yang bagus ini.
Kali ini, mari kita pelajari lebih dalam beberapa fungsi spesifik Numbers (seperti mencetak, mengedit, dan memformat) untuk mempelajari cara memanfaatkannya sepenuhnya.
Masuk ke Edit Mode Dengan Pintasan
Katakanlah Anda ingin mengedit konten sel di Numbers. Biasanya, jika Anda harus melakukan ini sekali saja, Anda dapat meraih mouse Anda dan mengklik dua kali pada sel untuk dapat mengeditnya. Namun, jika Anda harus melakukan ini berulang kali, melepaskan tangan dari keyboard Anda setiap saat bisa menjadi hambatan.
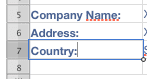
Alhamdulillah ada pintasan keyboard untuk masuk ke mode edit di sel mana pun di Numbers. Cukup tekan Opsi + Kembali pintasan dan kursor akan muncul di dalam sel yang siap untuk Anda mulai mengedit.
Gunakan Tampilan Cetak untuk Melihat Bagaimana Spreadsheet Anda Akan Dicetak
Fitur Numbers yang sangat berguna adalah kemampuan untuk menampilkan spreadsheet Anda persis seperti yang akan dicetak, memungkinkan Anda untuk membuat perubahan yang diperlukan sehingga tercetak dengan sempurna.
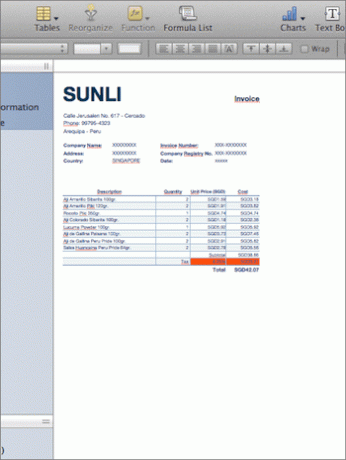
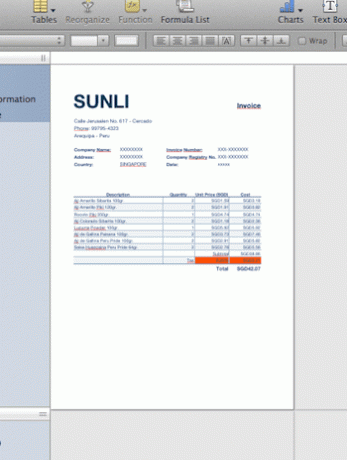
Untuk menampilkan atau menyembunyikan Angka Tampilan Cetak, pada bilah menu klik Melihat dan kemudian pilih saja opsi yang sesuai.
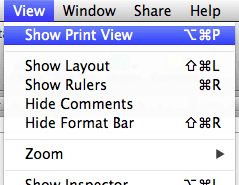
Skala Spreadsheet Anda agar Sesuai dengan Kontennya ke dalam Satu Halaman Saat Mencetak
Katakanlah Anda memiliki spreadsheet di Numbers yang ingin Anda cetak pada satu halaman. Namun, saat mempratinjaunya sebelum mencetak, Anda menyadari bahwa Numbers memotong konten dan menyebarkannya ke dalam dua halaman atau lebih.
Menggunakan Tampilan Cetak seperti yang disebutkan pada langkah di atas mungkin sedikit membantu, tetapi tidak banyak jika konten Anda sangat besar.
Untuk memasukkannya ke dalam hanya satu halaman (atau sejumlah halaman yang ingin Anda cetak), aktifkan terlebih dahulu Tampilan Cetak dari Melihat Tidak bisa. Kemudian buka Inspektur dengan mengklik tombolnya di kanan atas jendela Numbers.
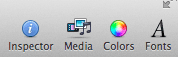
Sesampai di sana, klik pada Inspektur Lembar tab (yang kedua). Di sana Anda akan menemukan penggeser di bawah Skala Konten yang dapat Anda gunakan untuk menyesuaikan konten spreadsheet agar sesuai dengan halaman yang ingin Anda cetak.
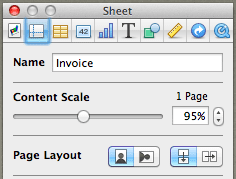
Tip keren: Saat Anda berada di sana, jangan ragu untuk menjelajahi tab ini untuk menemukan opsi pemformatan lain yang sangat penting, seperti Tata letak halaman, Margin dan seperti.
Kuasai Pemformatan Sel Dasar Dengan Beberapa Klik
Dalam artikel pertama kami yang merinci beberapa tip Numbers, kami telah membahas beberapa pemformatan sel dasar, yang dapat Anda akses dengan menuju ke Inspektur Sel tab pada panel Inspektur. Namun, area panel Inspektur ini menawarkan sedikit lebih banyak daripada opsi dasar yang kami tunjukkan kepada Anda. Misalnya, di bagian bawah daftar format Anda juga akan menemukan opsi untuk membuat kotak centang, stepper, penggeser, dan bahkan menu pop-up dengan data sel mana pun.
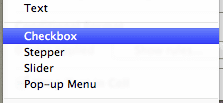
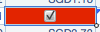
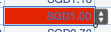

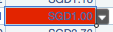
Ini dia. Pantau situs ini untuk mendapatkan lebih banyak kiat tentang cara memaksimalkan aplikasi iWork Mac Anda.
Terakhir diperbarui pada 03 Februari 2022
Artikel di atas mungkin berisi tautan afiliasi yang membantu mendukung Guiding Tech. Namun, itu tidak mempengaruhi integritas editorial kami. Konten tetap tidak bias dan otentik.



