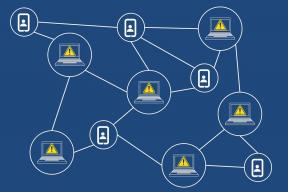Panduan Lengkap untuk Menjalankan Windows Di Mac OS X Menggunakan VirtualBox
Bermacam Macam / / February 10, 2022
Kedatangan Mac berbasis Intel mengantarkan era baru: era di mana menjalankan Windows di Mac OS dimungkinkan, yang memecahkan banyak keluhan kompatibilitas. Satu-satunya daging sapi saya adalah bahwa me-reboot tampaknya memakan waktu lama, dan seringkali merupakan hambatan yang terlalu besar untuk menjalankan sesuatu seperti Windows Live Writer. Jika Anda merasakan hal yang sama, izinkan saya memperkenalkan Anda Kotak Virtual. Jika Anda kebetulan membaca posting kami di kloning pc lama gratis maka Anda akan tahu apa yang saya bicarakan.
Sekarang Anda dapat menjalankan yang terbaik dari kedua dunia secara bersamaan di komputer Anda, tanpa harus melakukan boot ulang. Jika Anda memiliki salinan Windows 7, Anda siap untuk mengobatinya. (ya, panduan ini menggunakan Mac sebagai basis untuk menjalankan Windows 7 di atasnya. )
1. Unduh VirtualBox
Pertama, kunjungi Situs web VirtualBox untuk mengunduh file .dmg. Simpan versi untuk Intel Mac ke komputer Anda, dan jalankan.
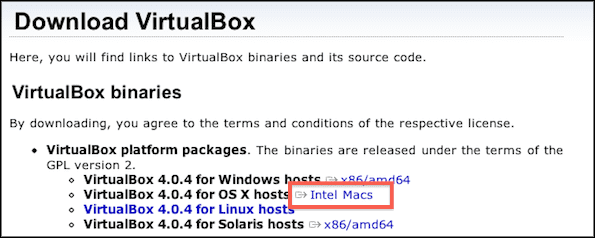
Atur file sesuai dengan instruksi. Ini cukup sederhana, jalankan saja melalui
.mpkg penginstal dan ketika Anda selesai, jalankan dari Anda Aplikasi map.2. Buat Mesin Virtual
Setelah VirtualBox diinstal, Anda dapat membuatnya sendiri Mesin virtual. Anda dapat melakukan ini dengan menjalankan VirtualBox dan klik ikon New runcing biru.

Anda sedang menyiapkan Windows 7, jadi ingatlah untuk memilihnya dalam proses penyiapan. Ingatlah bahwa jumlah RAM yang Anda masukkan ke mesin virtual Anda dapat sangat menyesuaikan kinerja, tetapi juga dapat mempengaruhi kinerja komputer host (Mac Anda). Saya memiliki RAM 2GB, jadi saya menggunakan memori 512MB yang disarankan. Sejauh ini, Windows 7 berjalan dengan baik untuk saya. Jumlah RAM dapat disesuaikan dan dapat diubah, jadi jangan terlalu khawatir.

Saya memilih untuk menggunakan hard drive yang berkembang secara dinamis karena memungkinkan ruang menjadi lebih fleksibel, dan hanya memakan banyak ruang Anda Hard Drive Virtual melakukan. Misalnya, jika Anda memilih untuk memiliki hard drive virtual penyimpanan yang berkembang secara dinamis sebesar 60 GB dan hanya memiliki Windows 7 dan Microsoft Office di sana, hard drive virtual itu sendiri akan memakan ruang kurang dari 20GB Mac Anda. Sebaliknya, jika Anda memilih hard drive virtual penyimpanan ukuran tetap, penyimpanan 60GB tidak akan tersedia sejak awal bahkan jika Anda tidak mengisi hard drive virtual Anda.

Windows 7 sendiri membutuhkan sekitar 10GB, jadi saya bermurah hati dan memberikan hard drive virtual saya sekitar 60GB penyimpanan. Ingatlah bahwa tidak ada solusi mudah untuk mengubah ukuran hard drive, jadi saya akan sedikit lebih berhati-hati dengan pilihan ini.

Berikut adalah ringkasan dari apa yang seharusnya menyerupai mesin virtual VirtualBox Anda.
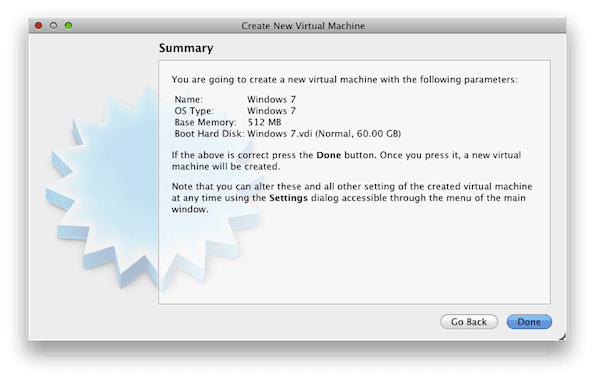
3. Siapkan Mesin Virtual
Sekarang setelah mesin virtual Anda selesai, saatnya untuk menjalankannya. Saat Anda memulainya, Anda akan melihat Penyihir Jalankan Pertama muncul.

Pilih drive DVD yang Anda inginkan untuk dibaca oleh VirtualBox jika Anda memiliki salinan fisik Windows 7, atau jika Anda memiliki .iso file, telusuri hard drive Anda ke lokasinya.
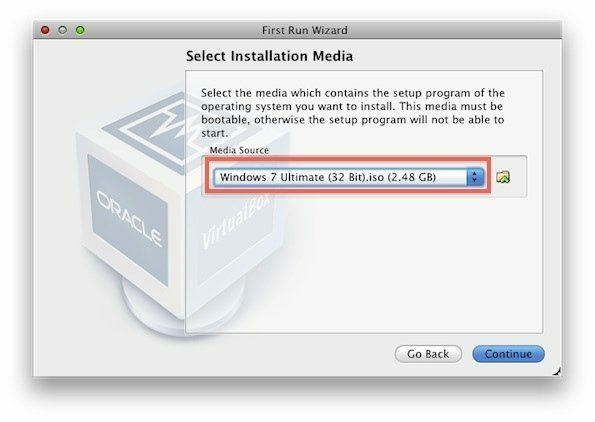
Menavigasi melalui VirtualBox mungkin perlu menangkap kursor Anda. Jika ragu, tombol default untuk beralih dari kursor Windows ke kursor Mac adalah kiri. Anda cukup mengklik di dalam mesin virtual untuk beralih kembali dari kursor Mac ke kursor Windows.
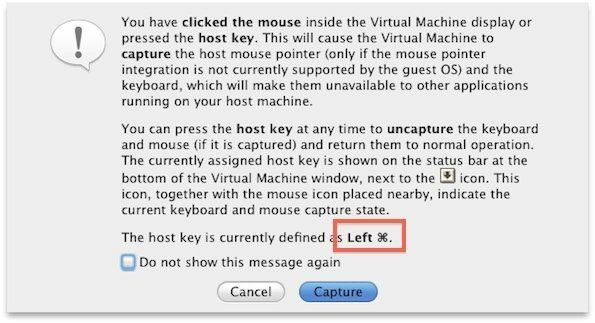
BAGIAN 2: MENYIAPKAN WINDOWS
4. Pilih disk
Menginstal Windows 7 adalah bagian yang mudah. Mesin virtual Anda harus boot ke pengaturan Windows, dan Anda akan bertemu dengan layar ini. Pilih satu-satunya hard drive yang tersedia, dan tekan Selanjutnya untuk melanjutkan.

5. Instal Windows
Pergi dan minum kopi, karena Windows 7 membutuhkan waktu untuk menginstal. Meskipun di sisi baiknya, ini membutuhkan waktu lebih sedikit daripada Windows XP atau Vista yang lama.

Mesin virtual Windows 7 Anda mungkin sering restart, yang diharapkan. Setelah hampir selesai, Anda akan mencapai layar ini.
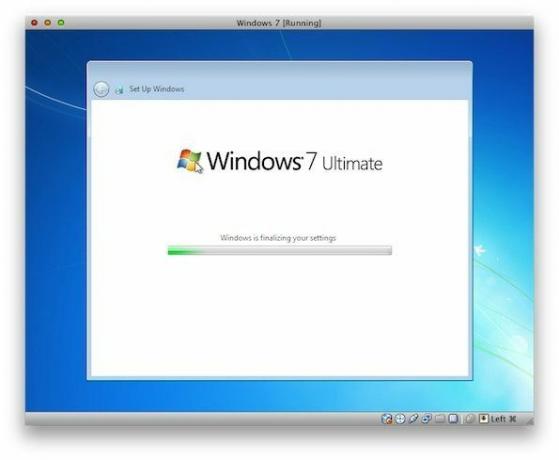
Tetap lakukan penginstalan seperti halnya penginstalan Windows biasa.
6. Penambahan Tamu (atau Pengemudi)
Sekarang, saatnya untuk menyelesaikan seluruh proses dengan menginstal pengemudi, seperti yang Anda lakukan dengan mesin lainnya. Driver ini akan memungkinkan mesin virtual Anda berkembang ke resolusi layar apa pun yang didukung monitor Anda, di antara banyak fitur lainnya. Di Mac Anda, navigasikan ke Perangkat, lalu pilih Instal Penambahan Tamu.

Kotak dialog ini akan muncul di mesin virtual Anda. Menjalankannya.

Instal semua perangkat lunak perangkat yang diminta oleh Keamanan Windows, termasuk Tampilan Driver.

Ketika tambahan tamu diinstal, Anda akan diminta untuk reboot. Terima dan reboot komputer, dan selamat datang di dunia Windows 7.

Mesin virtual Anda sekarang selesai! Jika Anda memiliki masalah, jangan ragu untuk berkomentar di bawah. Nikmati mesin baru Anda, dan gunakan uang yang Anda simpan di Parallels dan VMware untuk bersenang-senang. 🙂
Terakhir diperbarui pada 07 Februari 2022
Artikel di atas mungkin berisi tautan afiliasi yang membantu mendukung Guiding Tech. Namun, itu tidak mempengaruhi integritas editorial kami. Konten tetap tidak bias dan otentik.