Perbaiki Penjadwal Tugas Rusak di Windows 10
Bermacam Macam / / November 28, 2021
Jika Anda baru saja meningkatkan atau menurunkan versi sistem operasi Anda, kemungkinan Penjadwal Tugas Anda rusak atau rusak dalam proses di atas dan kapan Anda mencoba menjalankan Tak Scheduler Anda akan menghadapi pesan kesalahan "The Task XML berisi nilai yang diformat dengan tidak benar atau di luar jangkauan" atau "Tugas berisi simpul yang tidak terduga.” Bagaimanapun, Anda tidak akan dapat menggunakan Penjadwal Tugas sama sekali karena segera setelah Anda membukanya akan ada banyak pop-up dengan kesalahan yang sama pesan.
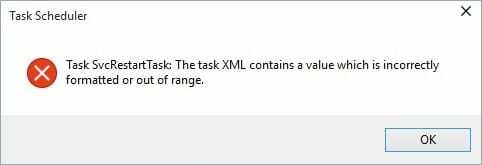
Sekarang Penjadwal Tugas memungkinkan Anda melakukan tugas rutin di PC Anda secara otomatis dengan bantuan pemicu spesifik yang ditetapkan oleh pengguna tetapi jika Anda tidak dapat membuka Penjadwal Tugas maka Anda tidak akan dapat menggunakannya jasa. Jadi tanpa membuang waktu, mari kita lihat cara Memperbaiki Penjadwal Tugas Rusak di Windows 10 dengan bantuan panduan pemecahan masalah yang tercantum di bawah ini.
Isi
- Perbaiki Penjadwal Tugas Rusak di Windows 10
- Metode 1: Lakukan Pemulihan Sistem
- Metode 2: Atur Zona Waktu yang Benar
- Metode 3: Pastikan Windows sudah diperbarui
- Metode 4: Memperbaiki Tugas
Perbaiki Penjadwal Tugas Rusak di Windows 10
Pastikan untuk buat titik pemulihan, untuk berjaga-jaga jika terjadi kesalahan.
Metode 1: Lakukan Pemulihan Sistem
1.Tekan Tombol Windows + R dan ketik”sysdm.cpl” lalu tekan enter.

2.Pilih Sistem keamanan tab dan pilih Pemulihan Sistem.

3.Klik Next dan pilih yang diinginkan Titik Pemulihan Sistem.

4.Ikuti instruksi di layar untuk menyelesaikan pemulihan sistem.
5.Setelah reboot, Anda mungkin dapat Perbaiki Penjadwal Tugas Rusak di Windows 10.
Metode 2: Atur Zona Waktu yang Benar
1.Tekan Tombol Windows + I untuk membuka Pengaturan lalu klik Waktu & bahasa.

2.Pastikan sakelar untuk Atur zona waktu secara otomatis diatur untuk menonaktifkan.
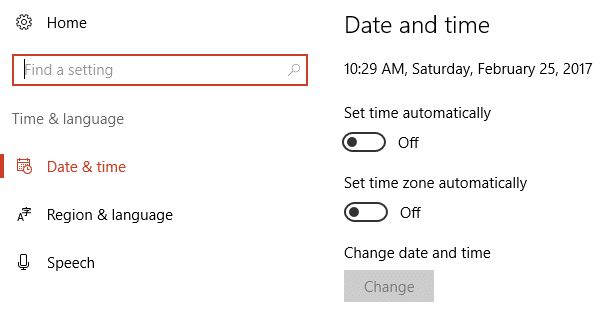
3. Sekarang di bawah Zona waktu mengatur zona waktu yang benar kemudian restart PC Anda.

4. Lihat apakah masalah teratasi atau tidak, jika tidak coba atur zona waktu ke Waktu Tengah (AS & Kanada).
5.Reboot PC Anda untuk menyimpan perubahan.
Metode 3: Pastikan Windows sudah diperbarui
1.Tekan Tombol Windows + I lalu pilih Pembaruan & Keamanan.

2.Selanjutnya, klik lagi Periksa pembaruan dan pastikan untuk menginstal pembaruan yang tertunda.

3.Setelah pembaruan diinstal, reboot PC Anda dan lihat apakah Anda dapat Perbaiki Penjadwal Tugas Rusak di Windows 10.
Metode 4: Memperbaiki Tugas
Unduh Alat ini yang secara otomatis memperbaiki semua masalah dengan Penjadwal Tugas dan akan Perbaiki Gambar tugas rusak atau telah dirusak dengan kesalahan. Jika ada beberapa kesalahan yang tidak dapat diperbaiki oleh alat ini, hapus tugas tersebut secara manual agar berhasil memperbaiki semua masalah dengan Penjadwal Tugas.
Lihat juga caranya Perbaiki Gambar tugas rusak atau telah dirusak dengan kesalahan.
Direkomendasikan:
- Perbaiki Ikon WiFi Hilang Dari Taskbar Di Windows 10
- Perbaiki Kesalahan Fatal Tidak Ada File Bahasa Ditemukan
- Ubah Level Baterai Kritis di Windows 10
- Perbaiki ffmpeg.exe telah berhenti bekerja kesalahan
Itu saja Anda telah berhasil Perbaiki Penjadwal Tugas Rusak di Windows 10 tetapi jika Anda masih memiliki pertanyaan tentang panduan ini, silakan tanyakan di bagian komentar.



