Perbaiki Penggunaan CPU Tinggi oleh WmiPrvSE.exe
Bermacam Macam / / November 28, 2021
WmiPrvSE adalah singkatan dari Windows Management Instrumentation Provider Service. Windows Management Instrumentation (WMI) adalah komponen sistem operasi Microsoft Windows yang menyediakan informasi manajemen dan kontrol di lingkungan perusahaan. Banyak orang percaya itu adalah virus karena terkadang WmiPrvSE.exe menyebabkan penggunaan CPU yang tinggi, tetapi itu bukan virus atau malware, melainkan WmiPrvSE.exe diproduksi oleh Microsoft sendiri.

Masalah utamanya adalah Windows membeku atau macet ketika WmiPrvSE.exe mengambil banyak sumber daya sistem, dan semua aplikasi atau program lain dibiarkan dengan sedikit atau tanpa sumber daya sama sekali. Ini akan menyebabkan PC Anda menjadi lamban, dan Anda tidak akan dapat menggunakan semuanya, akhirnya, Anda harus me-reboot PC Anda. Bahkan setelah reboot, terkadang masalah ini tidak teratasi, dan Anda akan menghadapi masalah yang sama lagi. Jadi tanpa membuang waktu, mari kita lihat bagaimana sebenarnya Memperbaiki Penggunaan CPU Tinggi oleh WmiPrvSE.exe dengan panduan pemecahan masalah yang tercantum di bawah ini.
Isi
- Perbaiki Penggunaan CPU Tinggi oleh WmiPrvSE.exe
- Metode 1: Mulai ulang Layanan Instrumentasi Manajemen Windows
- Metode 2: Mulai Ulang Layanan Lain yang terkait dengan WMI
- Metode 3: Jalankan CCleaner dan Malwarebytes
- Metode 4: Jalankan Pemecah Masalah Pemeliharaan Sistem
- Metode 5: Temukan proses secara manual menggunakan Peraga Peristiwa
Perbaiki Penggunaan CPU Tinggi oleh WmiPrvSE.exe
Pastikan untuk buat titik pemulihan untuk berjaga-jaga jika terjadi kesalahan.
Metode 1: Mulai ulang Layanan Instrumentasi Manajemen Windows
1. Tekan Tombol Windows + R lalu ketik services.msc dan tekan Enter.

2. Menemukan Layanan Instrumentasi Manajemen Windows dalam daftar lalu klik kanan padanya dan pilih Mengulang kembali.

3. Ini akan memulai ulang semua layanan yang terkait dengan layanan WMI dan Perbaiki Penggunaan CPU Tinggi oleh WmiPrvSE.exe.
Metode 2: Mulai Ulang Layanan Lain yang terkait dengan WMI
1. Tekan Tombol Windows + X lalu pilih Prompt Perintah (Admin).

2. Ketik yang berikut ini ke dalam cmd dan tekan Enter setelah masing-masing:
berhenti bersih iphlpsvc
berhenti bersih wscsvc
berhenti bersih winmgmt
mulai bersih winmgmt
mulai bersih wscsvc
mulai bersih iphlpsvc

3. Reboot PC Anda untuk menyimpan perubahan.
Metode 3: Jalankan CCleaner dan Malwarebytes
1. Unduh dan pasang pembersih CC & Malwarebytes.
2. Jalankan Malwarebytes dan biarkan memindai sistem Anda untuk file berbahaya. Jika malware ditemukan, maka secara otomatis akan menghapusnya.

3. Sekarang jalankan CCleaner dan pilih Pembersihan Khusus.
4. Di bawah Custom Clean, pilih tab jendela kemudian pastikan untuk menandai default dan klik Menganalisa.

5. Setelah Analisis selesai, pastikan Anda yakin untuk menghapus file yang akan dihapus.

6. Terakhir, klik Jalankan Pembersih tombol dan biarkan CCleaner berjalan dengan sendirinya.
7. Untuk lebih membersihkan sistem Anda, pilih tab Registri, dan pastikan hal-hal berikut dicentang:

8. Klik pada Pindai Masalah tombol dan izinkan CCleaner untuk memindai, lalu klik tombol Perbaiki Masalah yang Dipilih tombol.

9. Saat CCleaner bertanya “Apakah Anda ingin membuat cadangan perubahan ke registri?” pilih ya.
10. Setelah pencadangan Anda selesai, klik tombol Perbaiki Semua Masalah yang Dipilih tombol.
11. Restart PC Anda untuk menyimpan perubahan.
Metode 4: Jalankan Pemecah Masalah Pemeliharaan Sistem
1. Tekan Tombol Windows + X dan klik Panel kendali.

2. Cari Troubleshoot dan klik Penyelesaian masalah.

3. Selanjutnya, klik lihat semua di panel kiri.

4. Klik dan jalankan Pemecah Masalah untuk Pemeliharaan Sistem.

5. Pemecah Masalah mungkin dapat Memperbaiki Penggunaan CPU Tinggi oleh WmiPrvSE.exe.
Metode 5: Temukan proses secara manual menggunakan Peraga Peristiwa
1. Tekan Tombol Windows + R lalu ketik eventvwr.msc dan tekan Enter untuk membuka Penampil Acara.

2. Dari menu atas, klik Melihat lalu pilih Tampilkan opsi Analitik dan Log Debug.

3. Sekarang, dari panel kiri navigasikan ke berikut ini dengan mengklik dua kali pada masing-masing:
Log Aplikasi dan Layanan > Microsoft > Windows > Aktivitas WMI
4. Setelah Anda berada di bawah WMI-Aktivitas folder (pastikan Anda telah memperluasnya dengan mengklik dua kali di atasnya) pilih Secara operasional.
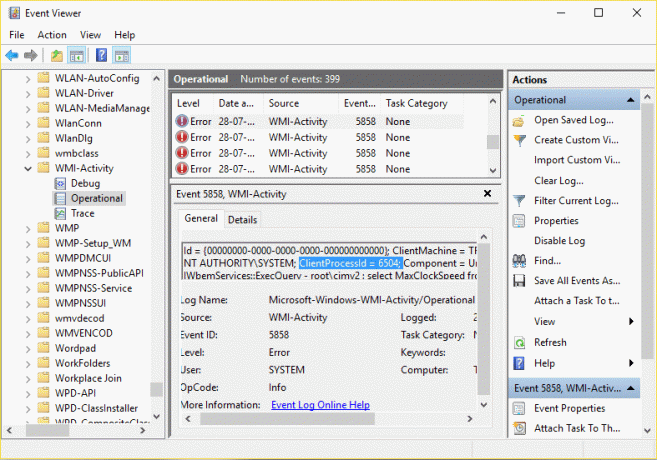
5. Di panel jendela kanan pilih Kesalahan di bawah tab Operasional dan Umum cari IDProses Klien untuk layanan tertentu itu.
6. Sekarang kami memiliki Id Proses dari layanan tertentu yang menyebabkan penggunaan CPU Tinggi, kami perlu nonaktifkan layanan khusus ini untuk memperbaiki masalah ini.
7. tekan Ctrl + Shift + Esc bersama-sama untuk membuka Task Manager.

8. Beralih ke tab layanan dan carilah ID Proses yang Anda catat di atas.

9. Layanan dengan ID Proses yang sesuai adalah pelakunya, jadi setelah Anda menemukannya, buka Panel Kontrol > Hapus Instalasi Program.

10. Copot program tertentu atau layanan yang terkait dengan ID Proses di atas kemudian reboot PC Anda.
Direkomendasikan:
- Perbaiki Penggunaan CPU Tinggi Oleh TiWorker.exe
- Windows gagal memulai. Perubahan perangkat keras atau perangkat lunak baru-baru ini mungkin menjadi penyebabnya
- Perbaiki Penggunaan CPU Tinggi oleh svchost.exe (netsvcs)
- Ubah Tingkat Penskalaan DPI untuk Tampilan di Windows 10
Itu saja Anda telah berhasil Perbaiki Penggunaan CPU Tinggi oleh WmiPrvSE.exe tetapi jika Anda masih memiliki pertanyaan tentang posting ini, silakan tanyakan di bagian komentar.



