Perbaiki Kesalahan Windows Store 0x803F7000 di Windows 10
Bermacam Macam / / November 28, 2021
Perbaiki Kesalahan Windows Store 0x803F7000 di Windows 10: Setelah memperbarui pengguna Windows 10 tidak dapat mengunduh atau memperbarui aplikasi apa pun di Windows Store. Ketika Anda memilih aplikasi tertentu untuk diperbarui atau diunduh di Windows Store dikatakan memperoleh lisensi dan kemudian tiba-tiba unduhan aplikasi gagal dengan kode kesalahan 0x803F7000. Penyebab utama kesalahan ini tampaknya adalah tanggal/waktu yang salah, cache Windows Store yang rusak, server WindowsStore mungkin kelebihan beban, dll. Jadi tanpa membuang waktu, mari kita lihat bagaimana cara memperbaiki Windows Store Error 0x803F7000 di Windows 10 dengan bantuan panduan pemecahan masalah yang tercantum di bawah ini.

Isi
- Perbaiki Kesalahan Windows Store 0x803F7000 di Windows 10
- Metode 1: Sesuaikan Tanggal/Waktu
- Metode 2: Setel Ulang Cache Toko Windows
- Metode 3: Jalankan Pemecah Masalah Windows Store
- Metode 4: Tetapkan Wilayah & Bahasa yang Benar
- Metode 5: Pastikan Windows sudah diperbarui
- Metode 6: Daftar Ulang Windows Store
- Metode 7: Hapus folder Cache di dalam TokenBroker
- Metode 8: Buat akun lokal baru
- Metode 9: Perbaiki Instal Windows 10
Perbaiki Kesalahan Windows Store 0x803F7000 di Windows 10
Pastikan untuk buat titik pemulihan untuk berjaga-jaga jika terjadi kesalahan.
Metode 1: Sesuaikan Tanggal/Waktu
1.Tekan Tombol Windows + I untuk membuka Pengaturan lalu pilih Waktu & Bahasa.

2. Kemudian temukan Tanggal, waktu, & pengaturan wilayah tambahan.

3.Sekarang klik Tanggal dan waktu lalu pilih tab Waktu Internet.

4.Selanjutnya, klik Ubah pengaturan dan pastikan “Sinkronkan dengan server waktu Internet” dicentang lalu klik Perbarui Sekarang.

5.Klik OK lalu klik Apply diikuti dengan OK. Tutup panel kontrol.
6. Di jendela pengaturan di bawah Tanggal & waktu, pastikan “Atur waktu secara otomatis" diaktifkan.

7. Nonaktifkan “Atur zona waktu secara otomatis” lalu pilih zona waktu yang Anda inginkan.
8.Tutup semuanya dan restart PC Anda.
Metode 2: Setel Ulang Cache Toko Windows
1. Tekan Tombol Windows + R lalu ketik “wsreset.exe” dan tekan enter.

2.Biarkan perintah di atas berjalan yang akan mengatur ulang cache Windows Store Anda.
3.Ketika ini selesai restart PC Anda untuk menyimpan perubahan. Lihat apakah kamu bisa Perbaiki Windows Store Error 0x803F7000 di Windows 10.
Metode 3: Jalankan Pemecah Masalah Windows Store
1.Pergi kelink dan download nyaPemecah Masalah Aplikasi Windows Store.
2.Klik dua kali file unduhan untuk menjalankan Pemecah Masalah.

3.Pastikan untuk klik Advanced dan centang tanda “Terapkan perbaikan secara otomatis.“
4. Biarkan Pemecah Masalah berjalan dan Perbaiki Windows Store Tidak Berfungsi.
5.Sekarang ketik "pemecahan masalah" di bilah Pencarian Windows dan klik Penyelesaian masalah.

6.Selanjutnya, dari panel jendela kiri pilih Lihat semua.
7.Kemudian dari daftar Troubleshoot computer problem pilih Aplikasi Toko Windows.

8. Ikuti instruksi di layar dan biarkan Pemecahan Masalah Pembaruan Windows berjalan.
9.Restart PC Anda dan Anda mungkin dapat Perbaiki Windows Store Error 0x803F7000 di Windows 10.
Metode 4: Tetapkan Wilayah & Bahasa yang Benar
1.Tekan Tombol Windows + I untuk membuka Pengaturan lalu klik Waktu & Bahasa.

2.Sekarang dari menu sebelah kiri klik pada Wilayah & Bahasa.
3. Di bawah Bahasa atur yang Anda inginkan bahasa sebagai default, jika bahasa Anda tidak tersedia, klik Tambahkan Bahasa.

4.Cari bahasa yang diinginkan dalam daftar dan klik di atasnya untuk menambahkannya ke daftar.

5.Klik pada lokal yang baru dipilih dan Pilih Pilihan.

6.Di bawah Unduh paket bahasa, Tulisan Tangan, dan Pidatoklik Unduh satu per satu.

7. Setelah download di atas selesai, kembali dan klik bahasa ini lalu pilih opsi Ditetapkan sebagai default.

8.Reboot PC Anda untuk menyimpan perubahan.
9.Sekarang kembali lagi ke Pengaturan Wilayah & Bahasa dan pastikan di bawah Negara atau wilayah negara yang dipilih sesuai dengan Bahasa tampilan Windows diatur di Pengaturan bahasa.

10.Sekarang kembali lagi ke Pengaturan Waktu & Bahasa lalu klik Pidato dari menu sebelah kiri.
11.Periksa Pengaturan bahasa ucapan, dan pastikan itu sesuai dengan bahasa yang Anda pilih di bawah Wilayah & Bahasa.

12. Juga tanda centang “Kenali aksen non-pribumi untuk bahasa ini.“
13.Reboot PC Anda untuk menyimpan perubahan.
Metode 5: Pastikan Windows sudah diperbarui
1.Tekan Tombol Windows + I lalu pilih Pembaruan & Keamanan.

2.Selanjutnya, klik lagi Periksa pembaruan dan pastikan untuk menginstal pembaruan yang tertunda.

3.Setelah pembaruan diinstal, reboot PC Anda dan lihat apakah Anda dapat Perbaiki Windows Store Error 0x803F7000 di Windows 10.
Metode 6: Daftar Ulang Windows Store
1.Dalam jenis pencarian Windows Powershell lalu klik kanan pada Windows PowerShell dan pilih Run as administrator.

2.Sekarang ketik yang berikut di Powershell dan tekan enter:
Dapatkan-AppXPackage | Foreach {Add-AppxPackage -DisableDevelopmentMode -Register "$($_.InstallLocation)\AppXManifest.xml"}

3. Biarkan proses di atas selesai dan kemudian restart PC Anda.
Metode 7: Hapus folder Cache di dalam TokenBroker
1.Tekan Tombol Windows + R lalu ketik berikut ini dan tekan Enter:
%USERPROFILE%\AppData\Local\Microsoft\TokenBroker\
2.Sekarang hapus secara permanen folder cache di dalam TokenBroker.
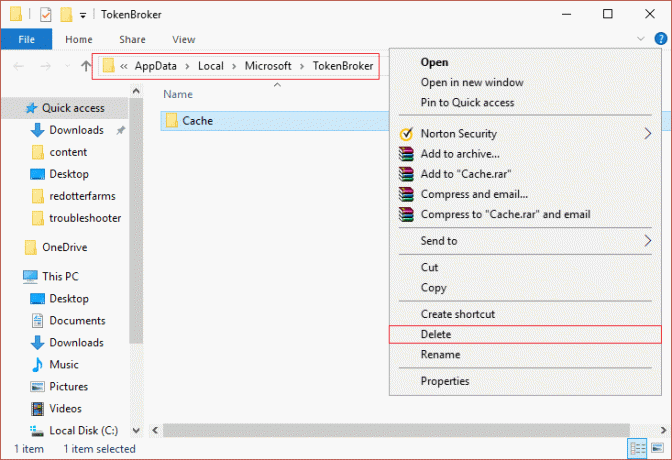
3. Reboot PC Anda dan lihat apakah Anda dapat Memperbaiki Windows Store Error 0x803F7000 di Windows 10.
Metode 8: Buat akun lokal baru
1.Tekan Tombol Windows + I untuk membuka Pengaturan lalu klik Akun.

2. Klik pada Tab Keluarga & orang lain di menu sebelah kiri dan klik Tambahkan orang lain ke PC ini di bawah orang lain.

3.Klik Saya tidak memiliki informasi masuk orang ini di bawah.

4.Pilih Tambahkan pengguna tanpa akun Microsoft di bawah.

5.Sekarang ketik nama pengguna dan kata sandi untuk akun baru dan klik Berikutnya.

Masuk ke akun pengguna baru ini dan lihat apakah Windows Store berfungsi atau tidak. Jika Anda berhasil dapat Perbaiki Kesalahan Windows Store 0x803F7000 di Windows 10 di akun pengguna baru ini maka masalahnya ada pada akun pengguna lama Anda yang mungkin rusak transfer file Anda ke akun ini dan hapus akun lama untuk menyelesaikan transisi ke akun baru ini Akun.
Metode 9: Perbaiki Instal Windows 10
Cara ini adalah pilihan terakhir karena jika tidak ada yang berhasil maka cara ini pasti akan memperbaiki semua masalah pada PC anda dan akan Perbaiki Windows Store Error 0x803F7000 di Windows 10. Perbaikan Instal hanya menggunakan pemutakhiran di tempat untuk memperbaiki masalah dengan sistem tanpa menghapus data pengguna yang ada di sistem. Jadi ikuti artikel ini untuk melihat Cara Memperbaiki Instal Windows 10 Dengan Mudah.
Direkomendasikan untukmu:
- Perbaiki kesalahan fungsi MS-DOS yang tidak valid di Windows 10
- Cara Memperbaiki GWXUX telah berhenti berfungsi
- Perbaiki Windows telah memblokir perangkat lunak ini karena tidak dapat memverifikasi penerbit
- 8 Cara Untuk Memperbaiki Tidak Ada Masalah Suara Di Windows 10
Itu saja Anda telah berhasil Perbaiki Kesalahan Windows Store 0x803F7000 di Windows 10 tetapi jika Anda masih memiliki pertanyaan tentang panduan ini, silakan tanyakan di bagian komentar.



