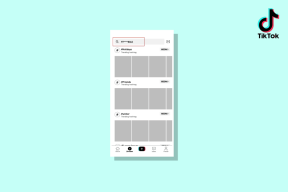Cara Mengelola atau Bekerja Dengan Banyak Dokumen Di MS Word Secara Produktif
Bermacam Macam / / February 10, 2022
Mengerjakan banyak dokumen bukanlah tugas yang mudah. Terutama, ketika Anda perlu membandingkan, mengedit dan beralih di antara mereka sangat sering. Tetapi jika Anda sedang mengerjakan Microsoft Word, ada beberapa alat menarik yang dapat membebaskan Anda dari kerumitan ini.
Kami akan berbicara tentang semua alat yang ditempatkan di bawah Melihat tab, di Jendela bagian. Mari kita jelajahi masing-masing dan lihat mana yang berguna untuk Anda.
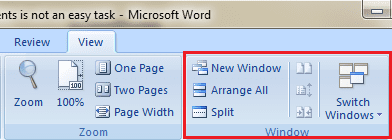
Tambahkan Jendela Baru
Bagaimana Anda membuat salinan dari dokumen yang sedang Anda kerjakan? Apakah Anda menutup dokumen Anda, menyalin yang asli dan menempelkan salinannya? Sekarang, itu bukan cara terbaik.. Arahkan saja ke Melihat dan klik pada Jendela baru tombol. Ini membuat tiruan dari dokumen saat ini dan membukanya di Jendela baru.
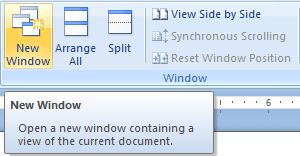
Beralih Windows
Mungkin tidak selalu menyenangkan untuk menggunakan Alt + Tab kombinasi untuk beralih antar jendela untuk beberapa dokumen MS Word yang terbuka secara bersamaan. Ini juga memakan waktu untuk mengarahkan kursor ke bilah tugas dan memilih dokumen yang diperlukan. Cara yang lebih mudah dan lebih baik adalah dengan menggunakan
Beralih Windows alat yang menunjukkan semua dokumen yang sedang dibuka.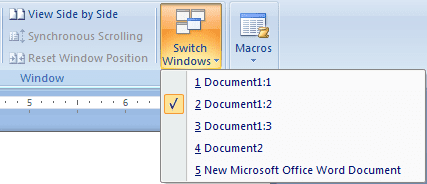
Atur semua
Saya pribadi tidak merasa itu berguna tetapi mungkin Anda dapat menggunakannya. Mengklik ikon ini mengatur semua salinan dokumen saat ini di perpecahan horizontal. Lihatlah gambar di bawah ini.

Jendela Terpisah
Ini adalah alat yang luar biasa untuk melihat dua bagian berbeda (atau dua halaman berbeda) dari dokumen yang sama secara bersamaan. Ini membagi jendela (atau lebih tepatnya dokumen) menjadi dua bagian untuk membantu Anda melewatinya. Anda dapat memilih posisi split sendiri.
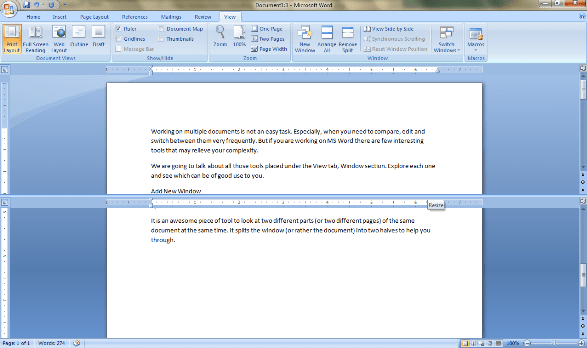
Lihat Berdampingan
Memiliki dua dokumen untuk dibandingkan atau diedit secara bersamaan. Ketika Anda menekan tombol ini, Anda akan diminta untuk memilih dokumen yang ingin Anda bandingkan dengan hadiahnya.

Setelah selesai, kedua dokumen akan muncul sebagai pemisahan vertikal seperti saat Anda membagi layar desktop secara vertikal.
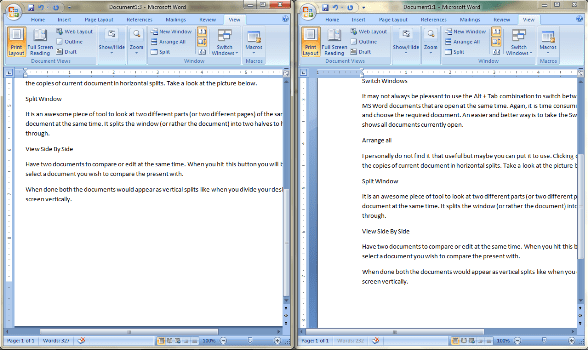
Terkait dengan fungsi ini ada dua alat lagi: -
Pengguliran Sinkron: Meskipun namanya menjelaskan sendiri, izinkan saya memberi tahu Anda bahwa Anda dapat mengaktifkan atau menonaktifkannya dengan mengkliknya. Saat aktif, menggulir satu bilah gulir akan menggulir kedua dokumen secara bersamaan.
Atur Ulang Posisi Jendela: Setiap saat Anda mungkin merasa perlu untuk memaksimalkan satu jendela atau meminimalkan yang lain. Ingin tahu bagaimana cara membawa mereka kembali? Klik tombol ini dan mereka akan diatur dalam pemisahan vertikal lagi.
Kesimpulan
Tidakkah menurut Anda bagian alat ini luar biasa untuk digunakan saat mengerjakan banyak dokumen? Saya menemukan mereka cukup keren ketika saya pertama kali menemukannya. Dan menyarankan bahwa Anda juga harus mencobanya. Jangan lupa untuk memberi tahu kami mana yang terbaik di atas yang membantu Anda.
Terakhir diperbarui pada 03 Februari 2022
Artikel di atas mungkin berisi tautan afiliasi yang membantu mendukung Guiding Tech. Namun, itu tidak mempengaruhi integritas editorial kami. Konten tetap tidak bias dan otentik.