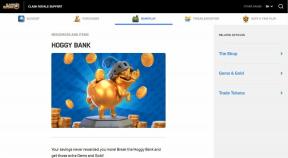Cara Melacak Pengeluaran dan Anggaran Dari Ponsel Menggunakan Google Documents
Bermacam Macam / / February 10, 2022

Melacak pengeluaran dan tetap berpegang pada anggaran bisa menjadi cobaan yang membosankan. Kami biasanya mengumpulkan kuitansi dan duduk bersama ratusan orang sebelum melewatinya. Mungkin Anda sudah bosan dan akhirnya berhenti menyimpannya. Ini bukan praktik yang baik tetapi biasanya hasil dari kerumitan fisik dan kebingungan melacak semua pembelian tersebut.
Tapi bagaimana Anda melacak pengeluaran ini tanpa salinan fisik tanda terima? Ini sangat mudah dengan Google Formulir. Anda dapat membuat formulir yang menguraikan apa yang biasanya Anda lihat dalam tanda terima dan catatan di buku Anda. Cantumkan pertanyaan di formulir seperti untuk apa pembelian itu dan harganya. Gunakan formulir ini dari ponsel cerdas Anda segera setelah Anda melakukan pembelian. Ini kemudian akan mengirimkan hasil formulir ke spreadsheet yang dapat Anda tinjau kembali di komputer Anda di rumah.
Selain tata letak transaksi yang bagus, Anda dapat mengatur spreadsheet untuk menampilkan berapa banyak uang yang tersisa di rekening bank Anda (atau tunai)
. Sangat berguna untuk pelajar dan sejenisnya, yang selalu khawatir menghabiskan anggaran mereka melalui pengeluaran yang sembrono sebelum mereka menyadarinya.Pada artikel ini, pertama-tama kami akan menunjukkan cara membuat formulir Google untuk mengirimkan pengeluaran dengan cepat. Kami kemudian akan mendemonstrasikan cara menghitung saldo Anda yang tersedia dan kemudian mempublikasikannya dalam bentuk halaman web sederhana yang dapat diakses dengan mudah melalui browser ponsel apa pun. Akhirnya, kita akan berbicara tentang memublikasikan bagan saldo yang tersedia.
Mari kita mulai.
1. Buat Formulir Google
Buka akun Google Drive Anda dan pilih Buat > Formulir dari menu.
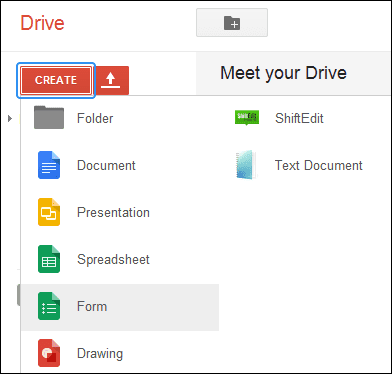
Masukkan judul formulir apa pun dan pilih tema sebelum menekan Oke.
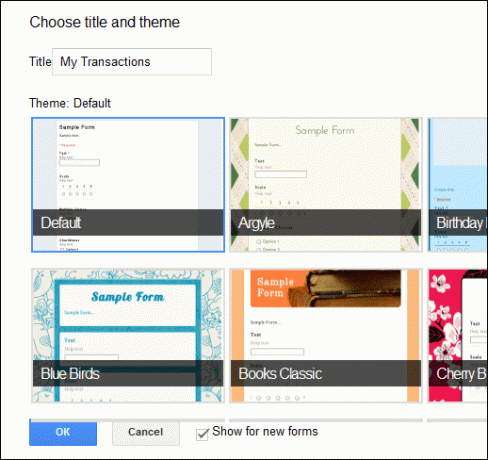
Kami akan membuat formulir ini hanya dengan beberapa pertanyaan. Ini dapat disesuaikan sesuai keinginan Anda. Kami akan menggunakan Harga pertanyaan dengan Teks lapangan sebagai jenis pertanyaan. Ini akan memungkinkan kita memasukkan jumlah yang kita inginkan.

Harga tidak ada gunanya tanpa kategori untuk apa pembelian itu. Buat bidang baru yang Pilihan ganda pertanyaan yang mencakup kategori umum seperti Gas, Tagihan, Bahan Makanan, dll.
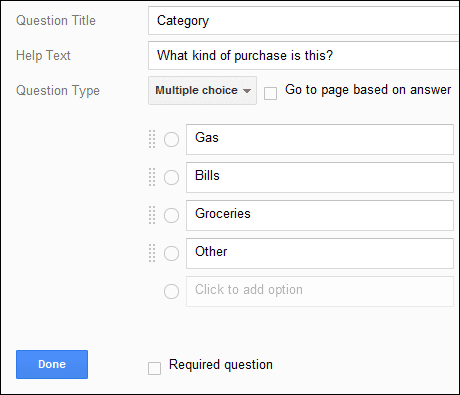
Klik Lihat formulir langsung dari menu atas untuk melihat formulir apa adanya.
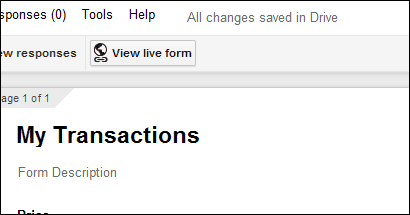
Kami terlihat sangat sederhana tetapi bahkan dapat menyertakan gambar atau pertanyaan lain. Terakhir, salin URL dari formulir langsung dan kirimkan ke ponsel cerdas Anda. Pastikan Anda menandainya di sana untuk akses cepat dan mudah saat diperlukan.

Lanjut ke Lihat formulir langsung tombol adalah opsi tanggapan. Pilih ini untuk dimintai nama spreadsheet baru. Masukkan nama baru dan tekan Membuat.
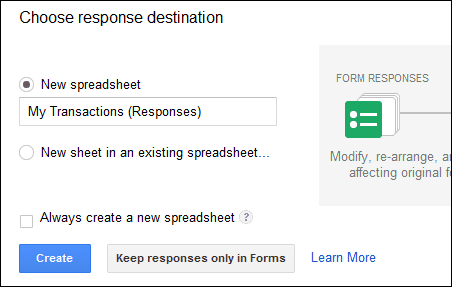
Gunakan formulir baru Anda untuk memasukkan harga sampel sebagai Gas pengeluaran.
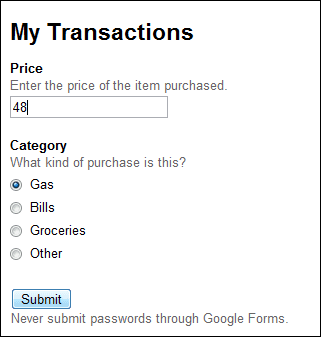
Kami sekarang dapat melihat dan mempublikasikan hasilnya. Mari kita lihat bagaimana melakukannya.
Tip keren: Cek artikel kami di mengaktifkan pemberitahuan email untuk lembar Google Documents. Ini bisa berguna dalam kasus ini juga jika Anda berniat untuk berbagi lembar pengeluaran Anda dengan seseorang.
2. Lihat dan Publikasikan Hasil Formulir
Untuk melihat hasil, masukkan formulir dan tekan Lihat tanggapan untuk membuka spreadsheet yang baru dibuat.
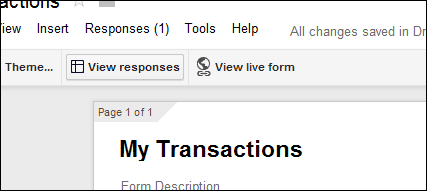
Pengajuan formulir dari atas sekarang dikategorikan di tempat yang sesuai.
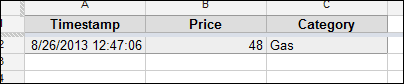
Karena hanya satu kategori yang telah diisi dan kami ingin semuanya ada sebelum bergerak maju, masukkan a nol jumlah (0) untuk setiap kategori seperti itu. Pastikan Anda melakukan ini dari halaman formulir langsung.
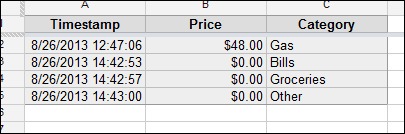
Ke sisi halaman, setelah Anda menyelesaikan semua input kategori kosong, masukkan info berikut seperti pada tangkapan layar di bawah ini.
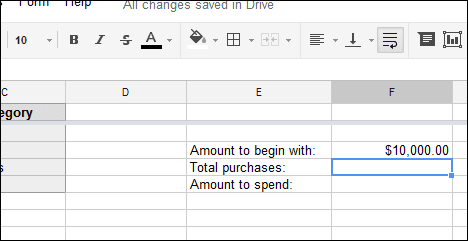
Itu Jumlah untuk memulai harus memiliki berapa banyak uang yang saat ini Anda miliki untuk dibelanjakan. Bidang kedua untuk Total pembelian akan menyertakan formula untuk menghitung transaksi ini terhadap jumlah awal kami. Bidang ketiga dan terakhir disebut Jumlah yang harus dibelanjakan akan berapa banyak uang yang kita miliki setelah harga yang diajukan (pengurangan).
Untuk rumus menghitung total pembelian, masukkan saja =SUM(sel: sel). Ganti kata sel dengan kategori yang Anda miliki untuk Harga. Milik kami adalah kolom B.
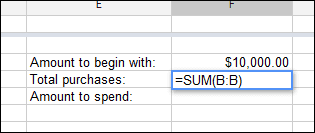
Sekarang untuk sel terakhir di Jumlah yang harus dibelanjakan, kurangi sel jumlah total yang dibeli dari jumlah dolar awal.

Hasil akhir akan selalu menjadi sel yang diperbarui tentang berapa banyak uang yang harus kita keluarkan. Perhatikan selnya. milik kita adalah F5.
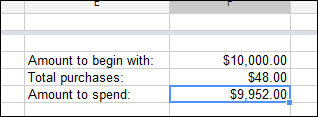
Pergi ke File > Publikasikan ke web.
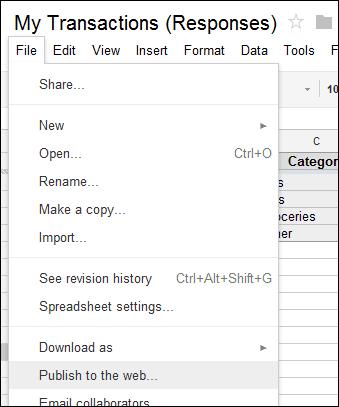
Pilih lembar yang benar di bagian pertama dan kemudian klik Mulai penerbitan. Kemudian pilih lembar yang sama di bagian bawah dan masukkan sel yang menyertakan Jumlah yang harus dibelanjakan nilai. Karena milik kita adalah F5, kita akan memasukkan itu di bidang teks. Ini akan memastikan hanya sel yang diterbitkan, yang diperlukan untuk melihat uang yang tersedia untuk dibelanjakan.
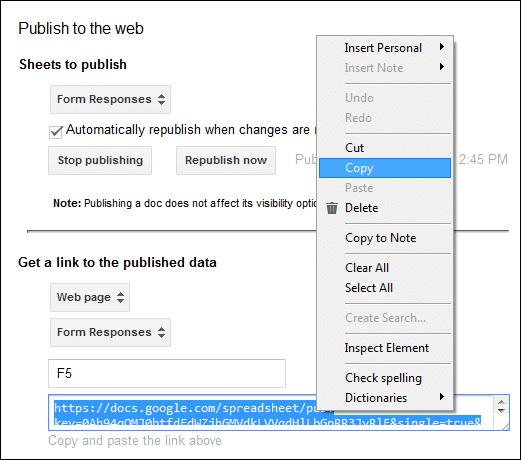
Simpan URL di bagian bawah dengan reguler Salinan perintah dan kirimkan ke ponsel Anda melalui email untuk bookmark. Ini akan membuatnya sangat mudah untuk dilihat saat bepergian.
Hasilnya hanyalah satu sel seperti ini, yang dapat dilihat di browser apa pun:
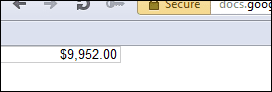
Setiap perubahan yang dibuat dari formulir akan membuat perubahan berikutnya di spreadsheet Google. Ini kemudian akan secara otomatis mempublikasikan ke halaman web, sehingga memperbarui halaman yang Anda simpan di ponsel Anda. Anda sekarang dapat membuat catatan pengeluaran dan melihat uang tunai yang tersedia kapan saja. Yang perlu Anda lakukan adalah mengunjungi halaman itu di browser ponsel cerdas Anda.
3. Publikasikan Bagan Pengeluaran
Alih-alih melihat saldo yang tersedia, Anda juga dapat membuat grafik dari hasil untuk menampilkan grafik ke mana uang Anda pergi. Untuk contoh ini kategori perlu ditempatkan sebelum kolom harga di formulir. Misalnya, pindahkan pertanyaan kategori di atas pertanyaan harga untuk memulai.

Sekarang di spreadsheet tanggapan, buka Menyisipkan > Bagan ke dan menggunakan kolom sebagai rentang data. Juga, pilih Gunakan baris 1 sebagai header.

Sekarang pilih grafik yang sesuai seperti Pai bagan.
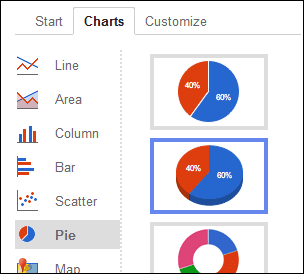
Perbarui detail bagan dengan Memperbarui tombol dan kemudian pada grafik untuk memilih Pindah ke lembar sendiri.
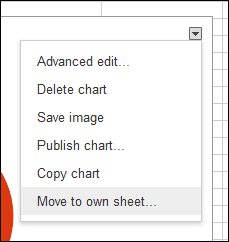
Kembali ke File > Publikasikan ke web. Kali ini, pilih tab bagan dari bagian bawah sehingga Anda bisa mendapatkan tautan ke bagan dalam bentuk halaman web.
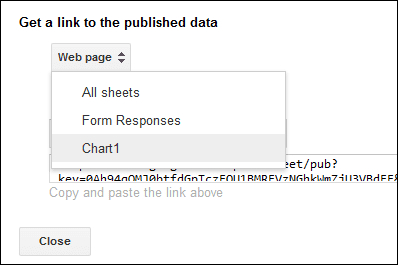
Salin tautan yang dihasilkan di bagian bawah dan gunakan ini dari browser apa pun untuk melihat tampilan kategori yang diperbarui tentang ke mana pengeluaran Anda pergi.
Kesimpulan
Anda melihatnya sangat mudah untuk mengirimkan transaksi Anda saat bepergian ke spreadsheet yang bagus tanpa membuka akun Google Anda atau bahkan berada di dekat komputer. Tidak hanya itu, Anda bisa mendapatkan pembaruan saldo akun Anda dengan mudah. Hanya saja, jangan bagikan tautan dokumen dengan siapa pun. 😉
Terakhir diperbarui pada 03 Februari 2022
Artikel di atas mungkin berisi tautan afiliasi yang membantu mendukung Guiding Tech. Namun, itu tidak mempengaruhi integritas editorial kami. Konten tetap tidak bias dan otentik.