Perbaiki Kontrol Volume yang macet di sudut kiri atas layar
Bermacam Macam / / November 28, 2021
Perbaiki Kontrol Volume yang macet di sudut kiri atas layar: Ini adalah masalah yang cukup dikenal di antara komunitas Windows di mana saat menyesuaikan kotak kontrol volume tampaknya macet di sudut kiri atas layar. Dan apa pun yang Anda tidak dapat memindahkan kotak itu, kotak itu akan hilang setelah beberapa detik secara otomatis, atau dalam beberapa kasus, tidak. Setelah bilah volume macet, Anda tidak akan dapat membuka program lain sampai kotak itu hilang lagi. Jika kontrol volume tidak hilang setelah beberapa detik maka satu-satunya solusi yang mungkin adalah me-restart sistem Anda tetapi bahkan setelah itu, sepertinya tidak hilang.

Masalah utamanya adalah pengguna tidak dapat mengakses apa pun sampai bilah volume tidak hilang dan dalam beberapa kasus di mana itu tidak secara otomatis menghilang, sistem membeku karena tidak ada yang dapat dilakukan pengguna untuk memperbaikinya isu. Sejujurnya tidak ada penyebab yang diketahui yang tampaknya membuat masalah ini tetapi setelah banyak penelitian, sepertinya ada konflik antara kontrol suara perangkat keras dan driver audio Windows. Jadi tanpa membuang waktu, mari kita lihat bagaimana sebenarnya Memperbaiki Kontrol Volume yang macet di sudut kiri atas layar dengan bantuan panduan pemecahan masalah yang tercantum di bawah ini.
Isi
- Perbaiki Kontrol Volume yang macet di sudut kiri atas layar
- Metode 1: Perbarui Driver Suara
- Metode 2: Lakukan Boot Bersih
- Metode 3: Copot Driver Suara
- Metode 4: Ubah Waktu Pemberitahuan
- Metode 5: Jalankan Pemecah Masalah Audio Windows
Perbaiki Kontrol Volume yang macet di sudut kiri atas layar
Pastikan untuk buat titik pemulihanuntuk berjaga-jaga jika terjadi kesalahan.
Metode 1: Perbarui Driver Suara
1.Tekan Tombol Windows + R lalu ketik ‘Devmgmt.msc' dan tekan enter untuk membuka Device Manager.

2.Perluas pengontrol Suara, video, dan game, lalu klik kanan pada Perangkat audio lalu pilih Memungkinkan (Jika sudah diaktifkan, lewati langkah ini).

2.Jika perangkat audio Anda sudah diaktifkan, klik kanan pada Perangkat audio lalu pilih Perbarui Perangkat Lunak Pengemudi.

3.Sekarang pilih “Cari secara otomatis untuk perangkat lunak driver yang diperbarui” dan biarkan prosesnya selesai.

4.Jika tidak dapat memperbarui driver Audio Anda, pilih lagi Perbarui Perangkat Lunak Driver.
5. Kali ini pilih “Jelajahi komputer saya untuk perangkat lunak driver.”

6.Selanjutnya, pilih “Biarkan saya memilih dari daftar driver perangkat di komputer saya.”

7.Pilih driver yang sesuai dari daftar dan klik Next.
8. Biarkan proses selesai dan kemudian restart PC Anda.
9.Atau, pergi ke Anda situs web produsen dan unduh driver terbaru.
Metode 2: Lakukan Boot Bersih
Anda dapat menempatkan komputer Anda dalam keadaan boot bersih dan memeriksa apakah masalah terjadi atau tidak. Mungkin ada kemungkinan aplikasi pihak ketiga berkonflik dan menyebabkan masalah terjadi.
1.Tekan Tombol Windows + R tombol, lalu ketik 'msconfig' dan klik OK.

2. Di bawah tab Umum di bawah, pastikan 'Startup Selektif' diperiksa.
3. Hapus centang 'Muat item startup' di bawah startup selektif.

4.Pilih tab Layanan dan centang kotak 'Sembunyikan semua layanan Microsoft.'
5.Sekarang klik 'Menonaktifkan semua' untuk menonaktifkan semua layanan yang tidak perlu yang dapat menyebabkan konflik.

6.Pada tab Startup, klik 'Buka Pengelola Tugas.'

7. Sekarang di tab mulai (Di dalam Pengelola Tugas) menonaktifkan semua item startup yang diaktifkan.

8.Klik OK dan kemudian Mengulang kembali. Dan lihat apakah kamu bisa Perbaiki Kontrol Volume yang macet di sudut kiri atas layar.
9.Sekali lagi tekan Tombol Windows + R tombol dan ketik 'msconfig' dan klik OK.
10. Pada tab Umum, pilih Opsi Startup Normal dan kemudian klik OK.

11.Ketika Anda diminta untuk me-restart komputer, klik Mulai ulang.
Metode 3: Copot Driver Suara
1.Tekan Tombol Windows + R lalu ketik devmgmt.msc dan tekan enter untuk membuka Pengaturan perangkat.

2. Perluas Pengontrol suara, video, dan game dan klik pada perangkat suara lalu pilih Copot pemasangan.

3.Sekarang konfirmasi pencopotan dengan mengklik OK.

4. Terakhir, di jendela Device Manager, buka Action dan klik Pindai perubahan perangkat keras.

5.Mulai ulang untuk menerapkan perubahan dan lihat apakah Anda dapat Perbaiki Kontrol Volume yang macet di sudut kiri atas layar.
Metode 4: Ubah Waktu Pemberitahuan
1.Tekan Tombol Windows + I untuk membuka Pengaturan lalu klik Akses mudah.

2.Klik lagi Sekarang dari menu sebelah kiri pilih Pilihan lain.
3.Di bawah Tampilkan notifikasi untuk drop-down pilih 5 detik, jika sudah diatur ke 5 maka ubah ke 7 detik.
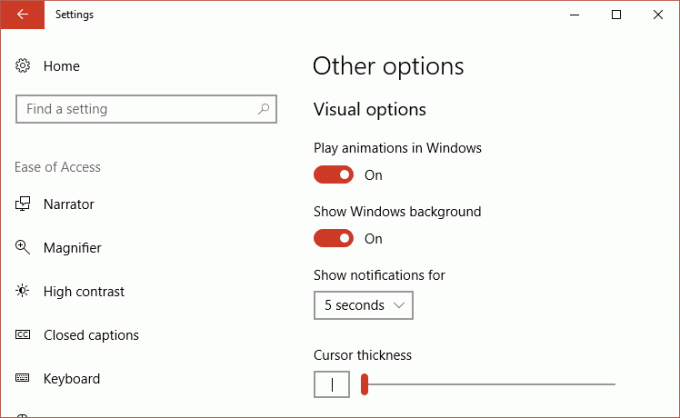
4. Reboot PC Anda untuk menyimpan perubahan.
Metode 5: Jalankan Pemecah Masalah Audio Windows
1.Buka panel kontrol dan di kotak pencarian ketik “penyelesaian masalah.”
2. Di hasil pencarian klik “Penyelesaian masalah” lalu pilih Perangkat keras dan Suara.

3.Sekarang di jendela berikutnya klik “Memutar Audio” di dalam sub-kategori Suara.

4. Terakhir, klik Opsi Lanjutan di jendela Memutar Audio dan centang “Terapkan perbaikan secara otomatis” dan klik Berikutnya.

5. Pemecah masalah akan secara otomatis mendiagnosis masalah dan menanyakan apakah Anda ingin menerapkan perbaikan atau tidak.
6.Klik Terapkan perbaikan ini dan Reboot untuk menerapkan perubahan.
Direkomendasikan untukmu:
- Perbaiki perubahan Wallpaper secara otomatis setelah komputer dihidupkan ulang
- Perbaiki kesalahan 0x80080207 saat menginstal Aplikasi dari Windows Store
- Cara Memperbaiki Windows Defender Tidak Mulai
- Perbaiki Tidak dapat menginstal Kode Kesalahan Adaptor Jaringan 28
Itu saja Anda telah berhasil Perbaiki Kontrol Volume yang macet di sudut kiri atas layar tetapi jika Anda masih memiliki pertanyaan tentang posting ini, silakan tanyakan di bagian komentar.



