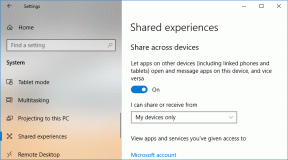Aktifkan atau Nonaktifkan Pusat Aksi di Windows 10
Bermacam Macam / / November 28, 2021
Aktifkan atau Nonaktifkan Pusat Tindakan di Windows 10: Seperti yang Anda ketahui bahwa Pusat Aksi di Windows 10 ada untuk membantu Anda dengan pemberitahuan aplikasi dan akses cepat ke berbagai pengaturan tetapi tidak semua pengguna menyukainya atau benar-benar menggunakannya, jadi banyak pengguna ingin menonaktifkan Pusat Aksi saja dan tutorial ini hanya tentang cara mengaktifkan atau menonaktifkan Pusat Aksi. Tetapi untuk bersikap adil, Pusat Tindakan sebenarnya sangat membantu karena Anda dapat menyesuaikan tombol tindakan cepat Anda sendiri dan itu menunjukkan semua pemberitahuan sebelumnya sampai Anda menghapusnya.

Di sisi lain, jika Anda tidak suka menghapus semua notifikasi yang belum dibaca secara manual, Anda akan merasa bahwa Pusat Aksi tidak berguna. Jadi jika Anda masih mencari cara untuk menonaktifkan Pusat Aksi maka tanpa membuang waktu, mari kita lihat Cara Mengaktifkan atau Menonaktifkan Pusat Aksi di Windows 10 dengan bantuan tutorial yang tercantum di bawah ini.
Isi
- Aktifkan atau Nonaktifkan Pusat Aksi di Windows 10
- Metode 1: Aktifkan atau Nonaktifkan Pusat Tindakan Menggunakan Pengaturan Windows 10
- Metode 2: Aktifkan atau Nonaktifkan Pusat Tindakan Menggunakan Editor Registri
- Metode 3: Aktifkan atau Nonaktifkan Pusat Tindakan Menggunakan Editor Kebijakan Grup
Aktifkan atau Nonaktifkan Pusat Aksi di Windows 10
Pastikan untuk buat titik pemulihan untuk berjaga-jaga jika terjadi kesalahan.
Metode 1: Aktifkan atau Nonaktifkan Pusat Tindakan Menggunakan Pengaturan Windows 10
1.Tekan Tombol Windows + I untuk membuka Pengaturan lalu klik Personalisasi.

2.Dari menu sebelah kiri pilih Bilah tugas lalu klik Mengaktifkan atau menonaktifkan ikon sistem.

3. Alihkan sakelar ke Di sebelah Pusat Aksi untuk menonaktifkan Pusat Aksi.
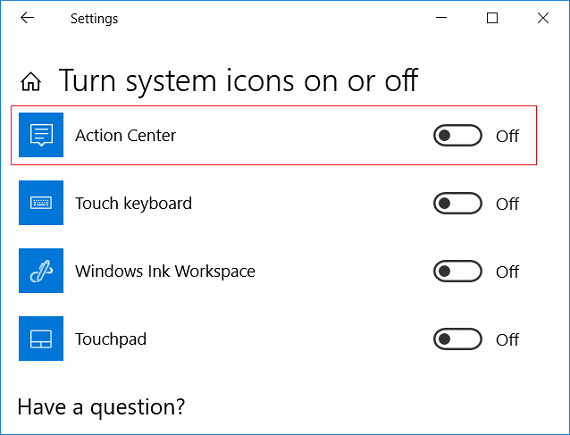
Catatan: Jika di masa mendatang Anda perlu mengaktifkan Pusat Tindakan, cukup AKTIFKAN sakelar untuk Pusat Tindakan di atas.
4.Tutup semuanya dan reboot PC Anda.
Metode 2: Aktifkan atau Nonaktifkan Pusat Tindakan Menggunakan Editor Registri
1.Tekan Tombol Windows + R lalu ketik regedit dan tekan Enter.

2.Navigasikan ke kunci registri berikut:
HKEY_CURRENT_USER\SOFTWARE\Policies\Microsoft\Windows\Explorer
3. Klik kanan pada Penjelajah lalu pilih Baru > Nilai DWORD (32-bit).

4. Beri nama DWORD yang baru dibuat ini sebagai NonaktifkanPusat Pemberitahuan kemudian klik dua kali padanya dan ubah nilainya sesuai dengan:
0= Aktifkan Pusat Aksi
1 = Nonaktifkan Pusat Aksi

5. Tekan Enter atau klik Ok untuk menyimpan perubahan.
6.Tutup registry editor dan restart PC Anda.
Metode 3: Aktifkan atau Nonaktifkan Pusat Tindakan Menggunakan Editor Kebijakan Grup
1.Tekan Tombol Windows + R lalu ketik gpedit.msc dan tekan Enter.

2.Navigasi ke jalur berikut:
Konfigurasi Pengguna > Template Administratif > Menu Mulai dan Bilah Tugas
3. Pastikan untuk memilih Mulai Menu dan Bilah Tugas kemudian di panel jendela kanan klik dua kali pada Hapus Notifikasi dan Pusat Tindakan.
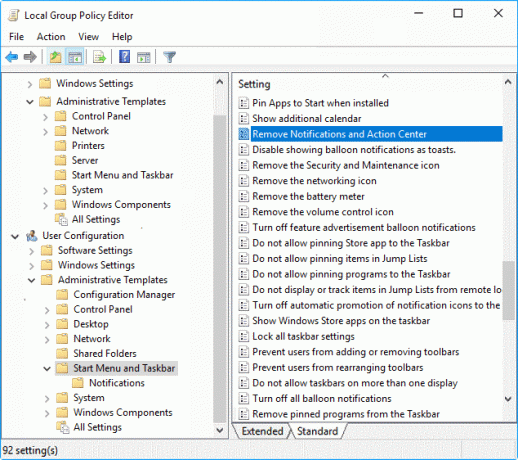
4. Beri tanda centang pada Diaktifkan tombol radio, dan klik OK untuk menonaktifkan Pusat Aksi.

Catatan: Jika Anda perlu Mengaktifkan Pusat Tindakan, cukup centang Tidak Dikonfigurasi atau Dinonaktifkan untuk "Hapus Pemberitahuan dan Pusat Tindakan".
Direkomendasikan:
- Cara Menambahkan PIN ke Akun Anda di Windows 10
- Ganti Nama Folder Profil Pengguna di Windows 10
- Temukan Pengidentifikasi Keamanan (SID) Pengguna di Windows 10
- Cara Mengubah Jenis Akun Pengguna di Windows 10
Itu saja Anda telah berhasil belajar Cara Mengaktifkan atau Menonaktifkan Pusat Aksi di Windows 10 tetapi jika Anda masih memiliki pertanyaan tentang panduan ini, silakan tanyakan di bagian komentar.