Cara Batch Mengonversi Banyak Video Menjadi MP3 Menggunakan Adaptor
Bermacam Macam / / February 10, 2022
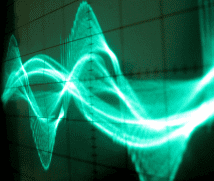
Saya memiliki koleksi video musik chartbuster hebat yang mengisi sebagian besar ruang di hard disk 1 TB saya. Sekarang, selama saya di meja saya, saya cukup menyalakan pemutar saya dan menambahkan file video ini ke antrian untuk mengendurkan saraf saya. Jika saya bekerja saya meminimalkan pemutar dan biola, itu hanya musik yang saya dengar. Jadi, saya tidak perlu
mengubahnya
ke file mp3, kan?
Ceritanya berubah ketika saya harus mendengarkan video-video itu di ponsel saya ketika saya sedang bepergian. Dibandingkan dengan hard disk, ruang penyimpanan ponsel saya hanya beberapa GB dan semua video musik itu tidak muat. Juga, saya tidak suka menonton video di layar kecil ponsel cerdas saya. Musiknya saja sudah cukup dan di situlah ide konversi audio yang kita bicarakan di judul posting ini terbukti bermanfaat.
Hari ini, kita akan menjelajahi perangkat lunak yang sangat berguna untuk windows yang disebut Adaptor dengan itu Anda dapat dengan mudah mengonversi semua file video Anda ke audio (dalam format mp3) sekaligus dan itu juga cukup cepat. Jadi mari kita mulai dengan mengunduh dan menginstal aplikasi.
Batch Konversi Video ke Audio MP3 Dengan Adaptor
Saat Anda menginstal program, penginstal mungkin mengunduh beberapa file perpustakaan tambahan dari server saat menginstal. Setelah menginstal alat, jalankan. Antarmuka aplikasi ini mudah digunakan dengan setiap opsi yang tersedia tepat di dasbor.
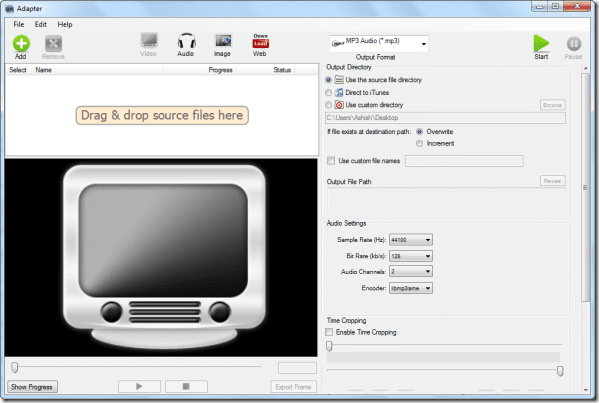
Mari kita lihat bagaimana Anda dapat menggunakan alat ini untuk mengonversi video Anda ke file audio.
Langkah 1: Pada aplikasi, pastikan Anda berada di Modus konversi video dan tambahkan file menggunakan Tambahkan tombol. Jika Anda sudah membuka folder di Explorer, Anda dapat menggunakan fitur seret dan lepas untuk mengimpor file.
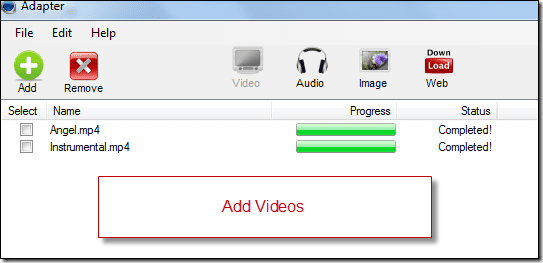
Langkah 2: Setelah Anda mengimpor semua file, klik tombol Kontrol tarik-turun Format Output dan pilih Audio Saja—>Hanya MP3. Jika Anda ingin mengonversi ke format OGG dan M4A, Anda dapat memilih opsi yang sesuai.
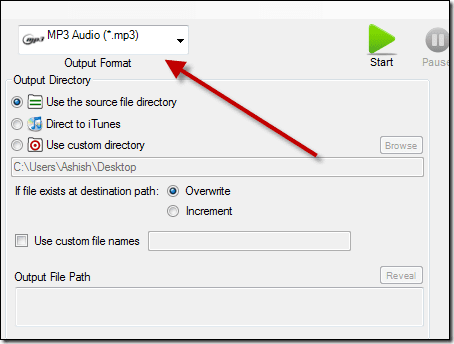
Langkah 3: Sekarang konfigurasikan Direktori Output dan Pengaturan Audio (seperti laju sampel dan laju bit) dan tekan tombol Tombol Mulai untuk mengonversi semua file video Anda menjadi audio.
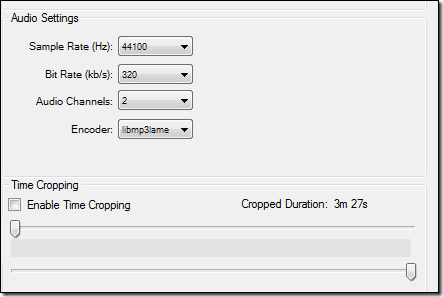
Memotong Video
Selain itu, jika Anda mencoba mengekstrak bagian tertentu dari klip audio dari video (seperti lagu dari film robek), Anda dapat menggunakan fitur krop aplikasi. Untuk memotong dan mengekstrak audio, Anda harus memilih file satu per satu dari daftar konversi batch dan mengklik opsi Aktifkan Pemangkasan Waktu.
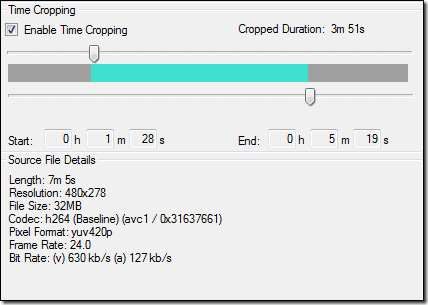
Cukup gerakkan penggeser di kedua ujungnya untuk menandai awal dan akhir lagu dan tekan tombol Mulai.
Mesin konversi relatif lebih cepat daripada sebagian besar alat yang saya gunakan hingga saat ini tetapi dukungan file aplikasi sangat terbatas dan terkadang memberikan kesalahan saat mencoba mengonversi file seperti FLV.
Kesimpulan
Meskipun kami hanya berfokus pada mengonversi file video ke audio di pos, aplikasi ini mampu melakukan lebih banyak lagi. Anda dapat mengonversi semua video, audio, dan gambar ke format yang berbeda. Jadi silakan dan coba aplikasi untuk melihat potensi sebenarnya. Jangan lupa untuk membagikan pandangan Anda tentang aplikasi tersebut.
Kredit penyihir teratas: tanda alternatif
Terakhir diperbarui pada 03 Februari 2022
Artikel di atas mungkin berisi tautan afiliasi yang membantu mendukung Guiding Tech. Namun, itu tidak mempengaruhi integritas editorial kami. Konten tetap tidak bias dan otentik.



