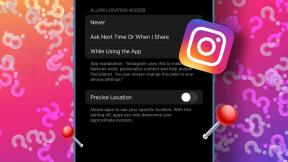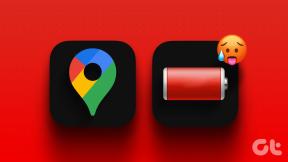Cara Menambahkan dan Mengonfigurasi Gmail di Aplikasi Windows 8 Mail
Bermacam Macam / / February 10, 2022
Setelah rilis Windows 8 RTM, kami telah membahas banyak artikel berguna tentang aplikasi dasar Windows 8 dan bagaimana Anda dapat menggunakannya dalam kehidupan sehari-hari Anda. Untuk mempermudah, kita telah membahas bagaimana caranya tambahkan video dan lagu di aplikasi Musik dan Video Windows 8 dan juga bagaimana Anda bisa konfigurasikan Tanda Tangan Aplikasi Windows 8 Mail.
Hari ini saya akan menjawab pertanyaan yang sangat umum terkait dengan aplikasi email desktop: “ Bagaimana cara menambahkan akun Gmail saya? ” …kebanyakan dari kita mencari jawaban atas pertanyaan itu ketika beralih dari antarmuka web Gmail ke klien email desktop, bukan?
Jadi mari kita lihat bagaimana Anda dapat mengonfigurasi aplikasi Windows 8 Mail dan tambahkan akun Gmail dan Google Apps Anda dengan mudah. Tidak perlu Pengaturan POP atau IMAP, yang Anda perlukan hanyalah kredensial login Anda.
Menambahkan Akun Gmail di Aplikasi Windows 8 Mail
Langkah 1: Buka Layar Mulai Windows 8 dan pilih aplikasi Mail. Jika Anda belum memiliki aplikasi secara default, Anda dapat mengunduhnya dari Microsoft App Store. Ini tersedia secara gratis dan merupakan salah satu aplikasi modern yang sangat mendasar untuk Windows 8.
Langkah 2: Saat Anda berada di aplikasi Windows 8 Mail, buka bilah pesona dengan menekan tombol Windows+C hotkeys dan pilih pengaturan.

Langkah 3: Di Pengaturan, pilih opsi Akun untuk mengonfigurasi semua akun yang terkait dengan Windows 8 Anda. Di sini, klik pada opsi Tambahkan akun.
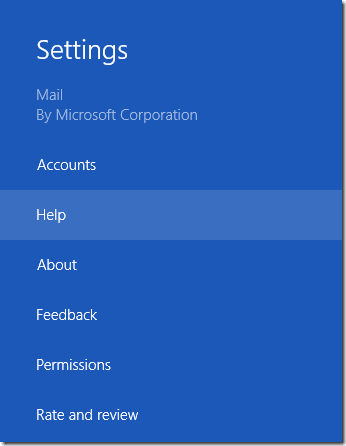
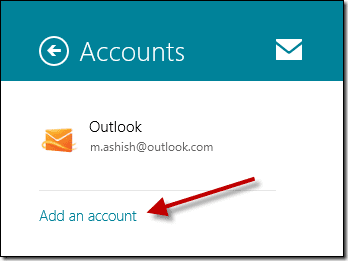
Langkah 4: Sekarang di opsi Tambahkan akun pilih Google sebagai jenis akun dan lanjutkan.

Langkah 5: Terakhir, berikan kredensial login Gmail Anda untuk mengotentikasi akun Anda dan menambahkannya. Setelah akun ditambahkan, itu akan ditampilkan dengan semua akun lain yang dikonfigurasi di Aplikasi Windows 8 Mail dan Anda dapat dengan mudah beralih di antara mereka.
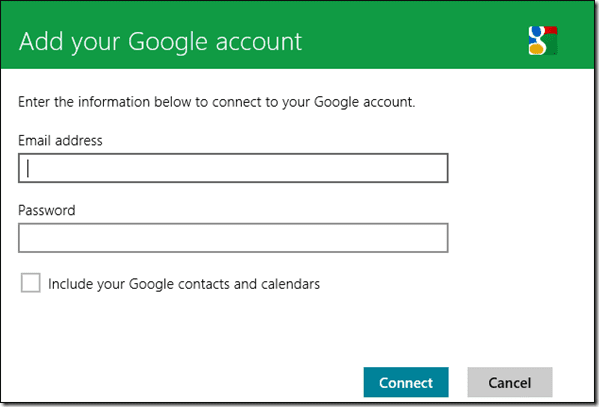
Jika Anda menggunakan aplikasi Google di domain khusus untuk mengirim dan menerima email, Anda juga dapat mengonfigurasinya di email Windows 8. Cukup berikan nama pengguna lengkap Anda (seperti [dilindungi email]) sambil memberikan kredensial login. Konfigurasi akun aplikasi akan dilakukan secara otomatis.

Jika Anda berencana untuk menggunakan kalender dan kontak Windows 8 untuk akun Google yang dipilih, jangan lupa untuk mencentang opsi untuk mengimpor kontak dan kalender untuk akun Google yang ditautkan.
Kesimpulan
Anda dapat mengonfigurasi beberapa akun Gmail di Windows 8 Mail dengan cara yang persis sama. Jangan lupa untuk mencoba Aplikasi Windows 8 Mail dan beri tahu kami apa yang Anda suka dan apa yang tidak Anda sukai dari aplikasi tersebut. Untuk memulai percakapan, saya ingin menyebutkan bahwa saya tidak menyukai jendela penulisan halaman penuh yang tidak memungkinkan saya untuk merujuk ke email lain. Giliranmu!
Terakhir diperbarui pada 03 Februari 2022
Artikel di atas mungkin berisi tautan afiliasi yang membantu mendukung Guiding Tech. Namun, itu tidak mempengaruhi integritas editorial kami. Konten tetap tidak bias dan otentik.