Cara Mencerminkan atau Mengalirkan Tampilan iPhone atau Media ke TV
Bermacam Macam / / February 10, 2022
Sungguh ironis bagaimana pajangan terbesar di rumah kita saat ini adalah yang paling sering tidak digunakan, bukan? Dengan teknologi yang semakin kecil dan semakin kecil, Anda akan berpikir sekarang kami juga akan menemukan cara untuk benar-benar memanfaatkan semua ruang layar yang ditawarkan televisi.

Belum ada yang cukup merevolusi TV, tetapi langkah-langkah kecil membantu menghembuskan kehidupan baru ke dalam kotak hitam raksasa di ruang tamu Anda. Salah satunya adalah menyiarkan konten di iPhone/iPad Anda langsung ke televisi, baik itu untuk menonton acara dan film Anda sedang streaming atau bahkan bermain game, membuat presentasidengan aplikasi lain atau jelajahi Facebook di layar lebar. Ada beberapa cara untuk mencapai ini dengan mudah.
Jadi, inilah cara Anda dapat dengan cepat mengaktifkan aktifkan pencerminan layar di iPhone Anda
Ini kesepakatan keren di Apple TV generasi ke-3 dan Tongkat TV Api di Amazon jika Anda berencana untuk membelinya.
Streaming Menggunakan AirPlay dan Apple TV
Solusi pertama untuk mengalirkan tampilan atau media Anda dari iPhone adalah dengan gunakan AirPlay Apple, dibangun langsung di iOS. Ini termasuk perangkat seperti iPad dan iPod Touch juga, selama mereka mutakhir dan mendukung AirPlay. Fitur ini dapat memancarkan konten media yang Anda tonton langsung ke layar TV Anda, sementara iPhone Anda bertindak sebagai remote.
Untuk menggunakan AirPlay, Anda memerlukan Apple TV yang terhubung ke televisi Anda saat ini. Ini adalah set-top box kecil Apple dijual seharga $69 yang memiliki beberapa konten sendiri dari iTunes, iCloud, dan aplikasi media pihak ketiga juga. Untuk situasi ini, kami menginginkannya untuk penerima AirPlay.

Saat Apple TV Anda dicolokkan dan terhubung ke jaringan Wi-Fi yang sama dengan iPhone Anda, geser ke atas dari bawah layar iPhone untuk membuka Pusat kendali. Di sini, ketuk Pencerminan AirPlay.
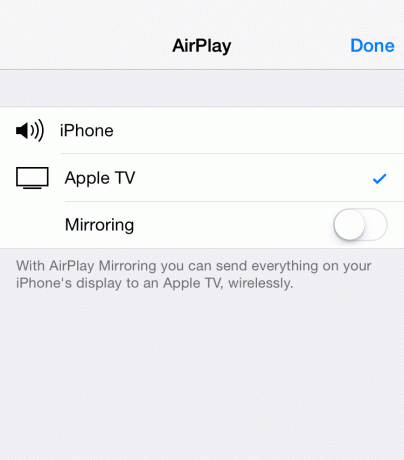
Pilih Apple TV Anda dari daftar perangkat yang tersedia (perangkat lain mungkin menyertakan speaker dan headphone untuk pemutaran audio atau bahkan mungkin PC Windows Anda sendiri) dan biarkan keajaiban terjadi. Jika Anda sedang mendengarkan musik atau menonton video, dalam hitungan detik itu akan muncul di layar televisi Anda.
Tip keren: Perhatikan bahwa ketika Anda memilih Apple TV
Hal yang baik tentang metode ini adalah itu akan bekerja dengan mulus untuk mencerminkan layar iPad Anda juga.
Streaming ke Perangkat Lain Menggunakan Chromecast
Untuk mendapatkan konten media secara nirkabel ke televisi Anda tanpa Apple TV, coba menggunakan streaming Chromecast. Chromecast adalah format streaming terbuka Google yang didukung di sejumlah perangkat seperti Tongkat Chromecast milik Google sendiri dan Amazon Fire TV. Aplikasi populer seperti YouTube dan Netflix mendukung streaming Chromecast.
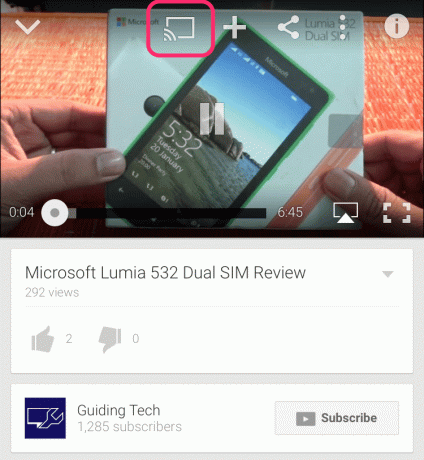
Keuntungannya adalah banyak perangkat yang Anda butuhkan untuk televisi Anda dengan streaming Chromecast jauh lebih murah daripada Apple TV: Chromecast hanya $35 dan Fire TV Stick Amazon seharga $39. Kelemahannya adalah ini tidak mendukung pencerminan perangkat, jadi Anda tidak dapat menyiarkan layar beranda iPhone atau aplikasi di luar konten musik dan video.
Tip keren: Namun, Anda dapat melakukannya di Android. Lihat Panduan Utama kami di cara mencerminkan tampilan dengan Chromecast
Sekali lagi, perangkat Chromecast mana pun yang Anda gunakan harus terhubung ke jaringan Wi-Fi yang sama dengan iPhone Anda. Kemudian, cukup cari ikon siaran nirkabel di aplikasi pilihan Anda. Ketuk, dan pilih perangkat yang ingin Anda gunakan untuk streaming.
Punya Mac? Pelajari Cara Menghapus Program Sepenuhnya di Mac dengan AppCleaner
Pencerminan Layar Menggunakan HDMI
Jika Anda mencoba untuk menendang di sekolah lama, Anda dapat membuang streaming nirkabel sama sekali dan hanya menggunakan HDMI untuk mencerminkan tampilan iPhone Anda ke televisi Anda.
Ada tangkapan penting: iPhone tidak mendukung HDMI di luar kotak. Untuk menggunakan kabel HDMI dengan iPhone (atau perangkat iOS apa pun), Anda memerlukan Adaptor AV Digital Petir Apple dijual seharga $50. Ini mendukung semua perangkat iOS dengan konektor Lightning, biasanya 2012 atau lebih baru.
Membeli Adaptor AV Digital Lightning di Amazon untuk $39,99.
Kabel HDMI, melalui Shutterstock
Dari sana, cukup colokkan adaptor ke port Lightning Anda, lalu kabel HDMI Anda ke adaptor. Masukkan sisi lainnya ke port HDMI di televisi Anda. Kecuali Anda memiliki kabel yang sangat panjang, menggunakan HDMI untuk mirroring biasanya mengharuskan perangkat Anda berada dekat dengan TV.
Ini jelas merupakan metode yang lebih kikuk untuk mirroring, tetapi efektif untuk presentasi dan sejenisnya. Plus, HDMI tidak memerlukan koneksi Internet. Setelah melakukan itu, Anda mungkin harus memilih dari input HDMI di Layar TV Anda.
Yang Manakah Yang Satu?
Jadi, apakah Anda memiliki Apple TV kelas atas atau salah satu yang keren dari Samsung atau Sony, mengaktifkan opsi pencerminan layar pada iPhone/iPad Anda cukup mudah. Yang harus Anda lakukan adalah mengikuti langkah-langkah sederhana dan Voila! Layar perangkat akan disiarkan ke layar TV.
Lihat Berikutnya: iPad Baru (2017) vs. iPad Pro: Haruskah Anda Menghabiskan Uang Ekstra?
Terakhir diperbarui pada 09 Februari 2022
Artikel di atas mungkin berisi tautan afiliasi yang membantu mendukung Guiding Tech. Namun, itu tidak mempengaruhi integritas editorial kami. Konten tetap tidak bias dan otentik.
TAHUKAH KAMU
Fitur Scribble di Apple Watch memungkinkan Anda menggambar huruf dan angka di layar, yang kemudian secara otomatis diubah menjadi teks.

Ditulis oleh
George Tinari telah menulis tentang teknologi selama lebih dari tujuh tahun: panduan, petunjuk, berita, ulasan, dan banyak lagi. Dia biasanya duduk di depan laptopnya, makan, mendengarkan musik atau bernyanyi bersama dengan keras untuk musik tersebut. Anda juga dapat mengikutinya di Twitter @gtinari jika Anda membutuhkan lebih banyak keluhan dan sarkasme di timeline Anda.



