Hapus Cast to Device Option dari Context Menu di Windows 10
Bermacam Macam / / November 28, 2021
Anda mungkin akan melihat Cast to Device Option di Context Menu ketika Anda mengklik kanan pada file atau folder di Windows 10, jauh sebelumnya itu disebut "Mainkan Ke" tetapi sebagian besar pengguna tidak memerlukan opsi ini dan hari ini kita akan berbicara tentang cara menghapus opsi ini tepat. Pertama, mari kita lihat untuk apa opsi ini, Cast to Device adalah fitur yang memungkinkan Anda melakukan streaming konten seperti sebagai video atau musik menggunakan Windows Media Player ke perangkat lain yang mendukung Miracast, atau Teknologi DLNS adalah.

Sekarang, kebanyakan orang tidak memiliki perangkat yang didukung Miracast atau DLNS, jadi fitur ini sama sekali tidak berguna bagi mereka, dan karenanya mereka ingin menghapus opsi Cast to Device sepenuhnya. Fitur Cast to Device diimplementasikan menggunakan ekstensi shell tertentu yang dapat Anda blokir dengan mengutak-atik Registry yang pada akhirnya akan menghapus opsi dari menu konteks. Jadi tanpa membuang waktu, mari kita lihat bagaimana sebenarnya Menghapus Cast to Device Option dari Context Menu di Windows 10 dengan langkah-langkah yang tercantum di bawah ini.
Isi
- Hapus Cast to Device Option dari Context Menu di Windows 10
- Metode 1: Hapus Cast to Device Option menggunakan Registry Editor
- Metode 2: Hapus Transmisikan ke Perangkat dari Menu Konteks menggunakan ShellExView
Hapus Cast to Device Option dari Context Menu di Windows 10
Pastikan untuk buat titik pemulihanuntuk berjaga-jaga jika terjadi kesalahan.
Metode 1: Hapus Cast to Device Option menggunakan Registry Editor
Pastikan untuk registri cadangan untuk berjaga-jaga jika terjadi kesalahan.
1. Tekan Tombol Windows + R lalu ketik regedit dan tekan Enter untuk membuka Registry Editor.

2. Arahkan ke Kunci Registri berikut:
HKEY_LOCAL_MACHINE\SOFTWARE\Microsoft\Windows\CurrentVersion\Shell Extensions\
3.Dari panel jendela sebelah kiri klik kanan pada Ekstensi Shell lalu pilih Baru dan kemudian klik pada Kunci.

4. Beri nama kunci yang baru dibuat ini sebagai Diblokir dan tekan Enter.
5. Sekali lagi, dari jendela sebelah kiri klik kanan pada tombol Diblokir, pilih Baru dan kemudian klik Nilai Tali.

6. Beri nama string ini sebagai {7AD84985-87B4-4a16-BE58-8B72A5B390F7} dan tekan Enter.

7. Reboot PC Anda untuk menyimpan perubahan.
Setelah komputer Anda restart, Anda akan melihat bahwa opsi Cast to Device akan hilang dari menu konteks. Untuk mengembalikan, jika Anda memerlukan fitur Cast to Device, kembali ke jalur Registry di atas dan hapus kunci yang diblokir yang baru saja Anda buat.
Metode 2: Hapus Transmisikan ke Perangkat dari Menu Konteks menggunakan ShellExView
Saat Anda menginstal program atau aplikasi di Windows, itu menambahkan item di menu konteks klik kanan. Item tersebut disebut ekstensi shell; sekarang jika Anda ingin menghapus ekstensi shell tertentu, Anda perlu menggunakan program pihak ke-3 yang disebut Tampilan ShellEx.
1. Pertama, unduh dan ekstrak program yang disebut Tampilan ShellEx.
Catatan: Pastikan untuk mengunduh versi 64-bit atau 32-bit sesuai dengan arsitektur PC Anda.
2. Klik dua kali aplikasi ShellExView.exe dalam file zip untuk menjalankannya. Harap tunggu beberapa detik karena saat pertama kali diluncurkan, perlu beberapa saat untuk mengumpulkan informasi tentang ekstensi shell.
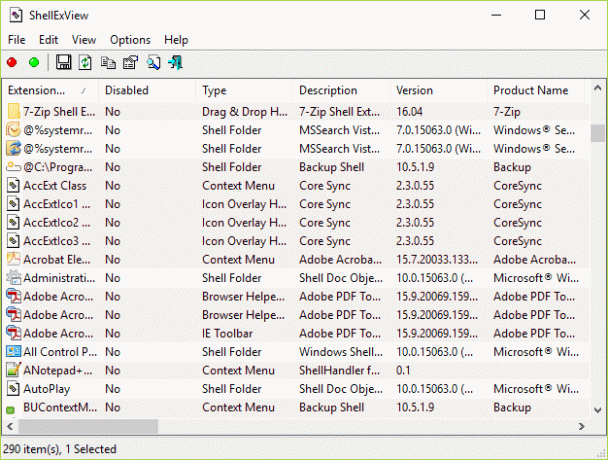
3. Setelah semua Ekstensi Shell dimuat, temukan “Mainkan ke menu” di bawah Nama ekstensi lalu klik kanan padanya dan pilih Nonaktifkan Item yang Dipilih.
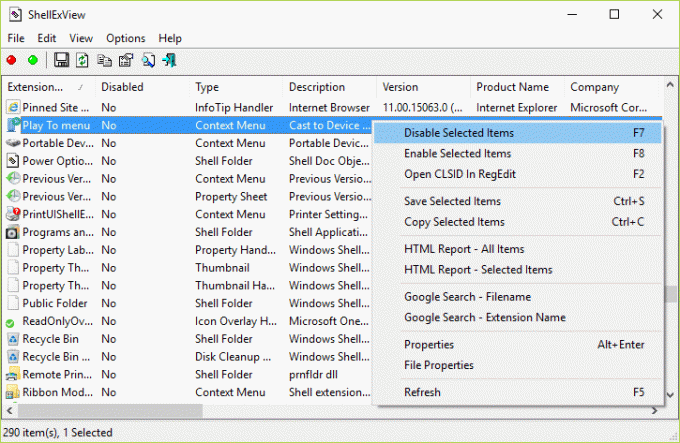
4. Jika meminta konfirmasi, pilih Ya.
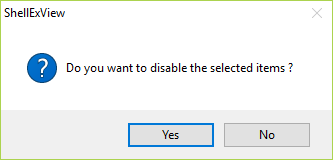
5. keluar Tampilan ShellEx dan reboot PC Anda untuk menyimpan perubahan.
Direkomendasikan:
- Perbaiki Ikon Desktop Tetap Atur Ulang di Windows 10
- Cara Memperbaiki Masalah Audio Pembaruan Windows 10 Creators
- Perbaiki Ikon Desktop terus diatur ulang setelah Pembaruan Pembuat Windows 10
- Cara menggunakan Malwarebytes Anti-Malware untuk menghapus Malware
Setelah komputer Restart, Anda tidak akan lagi melihat Cast untuk merancang opsi di menu konteks. Itu saja Anda telah berhasil Hapus Cast to Device Option dari Context Menu di Windows 10 tetapi jika Anda masih memiliki pertanyaan tentang artikel ini, silakan tanyakan di bagian komentar.



