Perbaiki Kesalahan 0xc00007b: Aplikasi Tidak Dapat Memulai dengan Benar
Bermacam Macam / / November 28, 2021
Kesalahan 0xc00007b terjadi saat Anda mencoba membuka aplikasi di Komputer Windows. Kesalahan telah dilaporkan sebagian besar pada Windows 7 dan Windows 10, tetapi versi Windows lainnya juga mengalami kesalahan ini. Jadi, jika Anda mencari memperbaikiKesalahan 0xc00007b – aplikasi tidak dapat memulai dengan benar, lalu baca terus untuk mengetahui lebih lanjut tentang kesalahan ini dan apa yang dapat Anda lakukan untuk memperbaikinya.
Mengapa kesalahan 0xc00007b terjadi?
Di bawah ini adalah alasan umum mengapa kesalahan 'Aplikasi tidak dapat memulai dengan benar (0xc00007b)' terjadi di komputer Windows Anda.
- File DLL hilang
- Unduhan dari sumber yang tidak sah
- Perangkat lunak anti-virus memblokir dan menghapus DLL
- Pemasangan yang tidak dapat didistribusikan ulang salah
- Menginstal perangkat lunak 32-bit, bukan 64-bit, dan sebaliknya
- Menjalankan aplikasi 32-bit pada sistem 64-bit
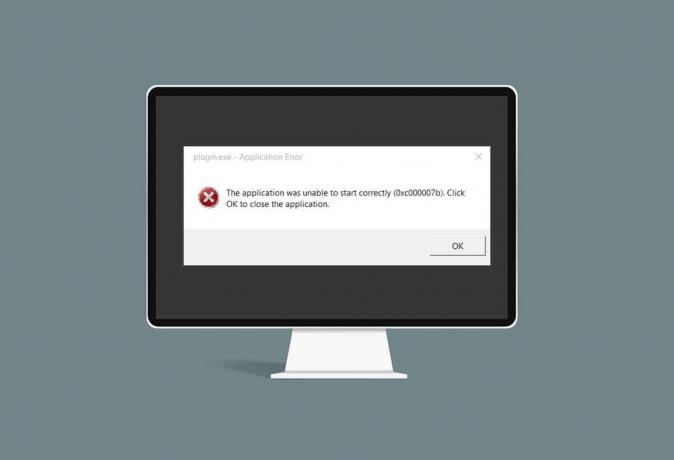
Isi
- Perbaiki Kesalahan 0xc00007b: Aplikasi Tidak Dapat Memulai dengan Benar
- Metode 1: Mulai ulang Windows
- Metode 2: Jalankan Program sebagai Administrator
- Metode 3: Pindai Hard Drive menggunakan perintah CHKDSK
- Metode 4: Instal Ulang Aplikasi
- Metode 5: Perbarui .NET Framework
- Metode 6: Perbarui DirectX
- Metode 7: Perbarui DLL
- Metode 8: Perbaiki C++ yang Dapat Didistribusikan Kembali
- Metode 9: Instal ulang C++ Redistributable
- Metode 10: Jalankan Program dalam mode Kompatibilitas
- Metode 11: Perbarui Windows
Perbaiki Kesalahan 0xc00007b: Aplikasi Tidak Dapat Memulai dengan Benar
Sekarang, Anda memiliki gagasan tentang apa yang dapat menyebabkan Aplikasi tidak dapat memulai dengan benar kesalahan (0xc00007b). Di bagian selanjutnya dari panduan ini, kita akan membahas setiap metode yang tersedia untuk memperbaiki kesalahan 0xc00007b pada sistem Anda. Coba terapkan satu per satu, sampai Anda menemukan solusi yang sesuai.
Metode 1: Mulai ulang Windows
Mem-boot ulang Windows dapat memperbaiki banyak masalah dan gangguan sementara di komputer Anda. Mungkin, ini mungkin juga memperbaiki kesalahan 0xc00007b.
1. Untuk me-restart Windows, pertama Menutup semua aplikasi yang berjalan di komputer Anda.
2. Selanjutnya, klik pada Awal tombol. Klik Kekuasaan, lalu klik Mengulang kembali, seperti diilustrasikan di bawah ini.
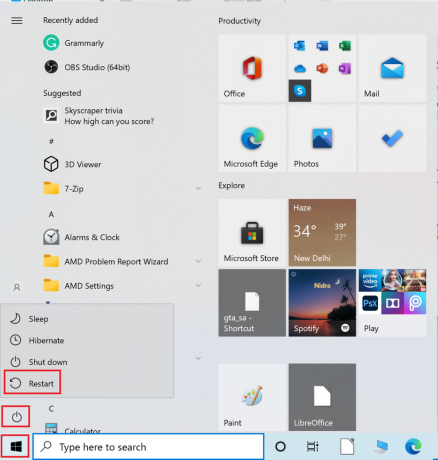
3. Setelah komputer Anda restart, coba buka aplikasi yang menunjukkan kesalahan 0xc00007b. Periksa apakah pesan kesalahan hilang. Jika kesalahan masih berlanjut, pindah ke solusi berikutnya.
Metode 2: Jalankan Program sebagai Administrator
Saat kami menjalankan program apa pun sebagai administrator, kami mendapatkan semua hak yang terkait dengan akun Administrator. Oleh karena itu, solusi ini mungkin memperbaiki aplikasi tidak dapat memulai dengan benar (0xc00007b) kesalahan juga.
Jalankan Sementara Aplikasi sebagai Administrator
Ikuti langkah-langkah yang diberikan untuk menjalankan aplikasi sebagai Administrator sementara: m
1. Pertama, navigasikan ke jendelabilah pencarian dan ketik nama dari aplikasi yang ingin Anda buka.
2. Selanjutnya, klik kanan pada nama aplikasi yang muncul di hasil pencarian dan kemudian klik Jalankan sebagai administrator.

3. NS Kontrol Akun Pengguna (UAC) jendela akan muncul. Klik Ya untuk mengkonfirmasi pesan di kotak dialog.
Jalankan Aplikasi secara Permanen sebagai Administrator
Untuk menjalankan aplikasi secara permanen sebagai administrator, Anda perlu mengubah Kesesuaian pengaturan aplikasi. Ikuti langkah-langkah ini untuk melakukannya:
1. Cari aplikasi di Windows bilah pencarian di pojok kiri bawah.
2. Selanjutnya, klik kanan pada nama program yang muncul di hasil pencarian, lalu klik Buka lokasi file.

3. Selanjutnya, cari programnya file yang dapat dieksekusi. Ini akan menjadi file dengan .exe perpanjangan.
Misalnya, jika program yang ingin Anda buka adalah Skype, file yang dapat dieksekusi akan terlihat seperti ini: Skype.exe.
4. Selanjutnya, klik kanan pada file .exe, lalu pilih Properti dari menu tarik-turun.
5. Beralih ke Kesesuaian tab di jendela Properties. Sekarang, centang kotak di sebelah Jalankan program ini sebagai administrator.
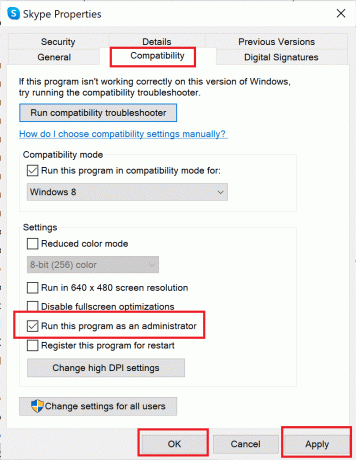
6. Terakhir, klik Berlaku lalu klik oke untuk menyimpan perubahan ini.
Sekarang, setiap kali Anda membuka program ini, itu akan berjalan dengan hak administrator. Jika kesalahan 0xc00007b belum diperbaiki, pindah ke solusi berikutnya.
Baca juga:Perbaiki Perangkat Ini Tidak Dikonfigurasi dengan Benar (Kode 1)
Metode 3: Pindai Hard Drive menggunakan perintah CHKDSK
Jika ada masalah dengan hard drive komputer, itu mungkin menyebabkan kesalahan 0xc00007b. Anda dapat memeriksa masalah dengan hard drive komputer sebagai berikut:
1. Cari prompt perintah di jendela bilah pencarian.
2. Klik kanan pada Command Prompt di hasil pencarian dan kemudian klik Jalankan sebagai administrator dari menu tarik-turun. Atau, pilih Jalankan sebagai administrator, opsi kedua dari panel kanan di jendela hasil pencarian.

3. Selanjutnya, ketik perintah berikut di jendela Command Prompt dan tekan tombol Memasuki kunci:
chkdsk /f /r
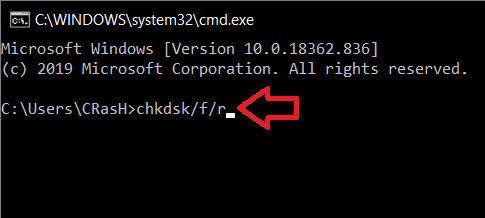
4. A pesan konfirmasi akan ditampilkan jika Anda ingin menjadwalkan pemindaian untuk waktu berikutnya komputer dihidupkan ulang. tekan kamu tombol pada keyboard untuk menyetujuinya.
5. Selanjutnya, restart komputer dengan mengklik Menu mulai > Daya > Mulai ulang.
6. Saat komputer dihidupkan ulang, tombol perintah chkdsk akan berjalan secara otomatis untuk memindai hard drive komputer.
7. Setelah pemindaian selesai dan komputer boot ke Windows, coba buka aplikasi yang menunjukkan kesalahan 0xc00007b.
Periksa apakah aplikasi dibuka dengan benar. Jika ‘Aplikasi Tidak Dapat Memulai dengan Benar (0xc00007b)' pesan kesalahan tetap ada, lanjutkan ke solusi berikutnya.
Metode 4: Instal Ulang Aplikasi
Untuk memperbaiki kesalahan, instal ulang aplikasi yang menghadapi kesalahan ini. Ikuti langkah-langkah yang diberikan untuk menghapus instalan aplikasi terlebih dahulu dan kemudian menginstalnya kembali:
1. Pergi ke Bilah pencarian Windows lalu cari Tambah atau hapus program.
2. Selanjutnya, klik Membuka dari sisi kanan jendela hasil pencarian seperti yang digambarkan di bawah ini.

3. Selanjutnya, klik pada Cari daftar ini kotak, lalu ketik nama dari aplikasi yang ingin Anda hapus.

4. Sekarang, klik pada nama aplikasi dalam hasil pencarian. Kemudian, klik Copot pemasangan. Lihat gambar di atas.
5. Selanjutnya, ikuti petunjuk di layar untuk hapus instalan aplikasi.
6. Terakhir, kunjungi situs web resmi dari aplikasi yang ingin Anda instal ulang. Unduh dan instal file.
Catatan: Pastikan Anda memilih versi aplikasi yang tepat untuk versi komputer Windows Anda.
Setelah aplikasi diinstal ulang, coba buka dan periksa apakah Anda dapat perbaiki kesalahan 0xc00007b: Aplikasi tidak dapat memulai dengan benar. Jika ya, coba metode selanjutnya.
Metode 5: Perbarui .NET Framework
NS .NET kerangka kerja adalah kerangka kerja pengembangan perangkat lunak Windows yang membantu menjalankan aplikasi & program di Windows. Ada kemungkinan bahwa .NET framework di komputer Anda belum diperbarui ke versi terbaru, yang mungkin menyebabkan kesalahan tersebut.
Ikuti langkah-langkah ini untuk memperbarui kerangka kerja untuk memperbaiki Kesalahan aplikasi tidak dapat memulai dengan benar (0xc00007b):
1. Luncurkan apa saja peramban web dan cari .net framework.
2. Kemudian, klik pada hasil pencarian pertama dari situs resmi Microsoft berjudul Unduh .NET Framework.
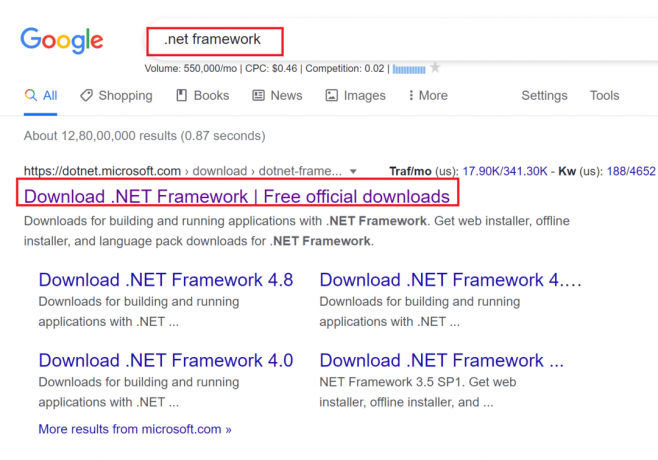
3. Jendela baru bernama Versi yang didukung akan buka. Di sini, klik .NET Framework terbaru yang ditandai sebagai (direkomendasikan).


4. Sekarang, klik unduh tombol di bawah bagian Runtime. Lihat gambar di atas.
5. Setelah diunduh, klik file yang diunduh untuk membukanya. Lalu klik Ya di kotak dialog konfirmasi UAC.
6. Ikuti petunjuk di layar untuk Install dia.
7. Setelah kerangka perangkat lunak diinstal, mengulang kembali komputer.
Coba buka aplikasi sekarang dan lihat apakah kesalahan 0xc00007b masih ada. Jika ya, pindah ke metode yang akan datang.
Baca juga:Akun Anda Telah Dinonaktifkan. Silakan Lihat Administrator Sistem Anda [ASK]
Metode 6: Perbarui DirectX
Ikuti langkah-langkah ini untuk memperbarui secara manual DirectX sehingga Anda dapat memperbaiki kesalahan 0xc0007b: Aplikasi tidak dapat memulai dengan benar.
1. Di jendela bilah pencarian, pencarian untuk PC ini dan membukanya.
2. Klik Drive C. Kemudian, ikuti jalur file yang ditunjukkan di bawah ini untuk menavigasi ke folder bernama System 32 atau SysWOW64 tergantung pada arsitektur sistem Anda:
Untuk Windows 32-bit: Windows > System32
Untuk Windows 64-bit: Windows > SysWOW64
3. Dalam bilah pencarian di sudut kanan atas jendela, cari file yang tercantum di bawah ini satu per satu. Kemudian, klik kanan pada masing-masing secara individual dan klik Menghapus, seperti diilustrasikan di bawah ini.
- Dari d3dx9_24.dll ke d3dx9_43.dll
- d3dx10.dll
- Dari d3dx10_33.dll ke d3dx10_43.dll
- d3dx11_42.dll
- d3dx11_43.dll

4. Selanjutnya, kunjungi halaman unduhan Microsoft untuk Web Runtime Pengguna Akhir DirectX. Di sini, pilih bahasa lalu klik Unduh tombol.

5. Setelah pengunduhan selesai, buka file yang diunduh. Ini akan berjudul dxwebsetup.exe. Kemudian, pilih Ya di kotak dialog UAC.
6. Ikuti petunjuk di layar untuk menginstal directx.
7. Setelah instalasi selesai, mengulang kembali komputer dan kemudian coba buka aplikasi yang menunjukkan kesalahan 0xc00007b.
Metode 7: Perbarui DLL
Untuk memperbaiki kesalahan Aplikasi tidak dapat memulai dengan benar (0xc00007b), Anda perlu mengganti file bernama xinput1_3.dll, yang terletak di drive C komputer Anda.
Catatan: Mengunduh file dari pihak ketiga berisiko karena Anda dapat mengunduh malware atau virus dan menginstalnya di sistem Anda. Jadi, lanjutkan dengan hati-hati.
1. Unduhxinput1_3.dll dengan mencarinya di Google.
2. Selanjutnya, ekstrak file yang diunduh dengan mengklik kanan pada folder zip dan kemudian memilih Ekstrak semua.
3. Selanjutnya, salin file xinput1_3.dll.

4. Sebelum melakukan sesuatu, Anda harus fpertama-tama buat cadangan file xinput1_3.dll asli Anda. Jika sesuatu tidak berjalan sesuai rencana, Anda selalu dapat memulihkannya dari file cadangan.
5. Sekarang navigasikan ke C:\Windows\SysWOW64, dan paste file xinput1_3.dll di folder SysWOW64. Anda dapat melakukan ini dengan mengklik kanan dan memilih Tempel Atau dengan menekan CTRL + V kunci bersama.
6. Terakhir, di kotak konfirmasi yang muncul, klik Salin dan Ganti.
File DLL sekarang harus diperbarui & kesalahan harus diselesaikan.
Metode 8: Perbaiki C++ yang Dapat Didistribusikan Kembali
Sebagai alternatif, Anda dapat mencoba memperbaiki paket Microsoft Visual C++ Redistributable untuk memperbaiki galat 0xc00007b sebagai berikut:
1. Meluncurkan Tambah atau hapus program seperti yang dijelaskan sebelumnya.
2. Dalam 'Cari daftar ini' bar, ketik Microsoft Visual C++.
3. Klik yang pertama di hasil pencarian, lalu klik Memodifikasi, seperti yang digambarkan pada gambar di bawah ini.

4. Lalu klik Ya di UAC kotak dialog.
5. Di jendela pop-up yang muncul, klik Memperbaiki. Tunggu hingga proses selesai.

6. Pastikan untuk melakukan ini untuk setiap paket C++ dengan mengulangi Langkah 3 & 4.
7. Akhirnya, mengulang kembali komputer.
Buka aplikasi yang sebelumnya tidak dapat Anda buka. Jika ini tidak berhasil, coba instal ulang C++ yang dapat didistribusikan ulang.
Baca juga:Perbaiki Aplikasi ini tidak dapat berjalan pada kesalahan PC Anda di Windows 10
Metode 9: Instal ulang C++ Redistributable
Jika metode sebelumnya untuk memperbaiki Microsoft C++ Visual Redistributable tidak memperbaiki kesalahan 0xc00007b, maka Anda harus menginstal ulang redistributable. Ikuti langkah-langkah yang diberikan untuk menghapus & menginstal ini lagi.
1. Meluncurkan Tambah atau hapus program seperti yang dijelaskan sebelumnya. Dalam 'Cari daftar ini' bar, ketik Microsoft Visual C++.
2. Klik yang pertama di hasil pencarian, lalu klik Copot pemasangan, seperti yang digambarkan pada gambar di bawah ini. Pastikan untuk melakukan ini untuk semua paket C++.

3. Membuka Prompt Perintah melalui Jalankan sebagai administrator pilihan, seperti yang dijelaskan sebelumnya dalam panduan ini.
4. Ketik yang berikut ini ke jendela Command Prompt dan tekan tombol Memasuki kunci:
Dism.exe /online /Cleanup-Image /StartComponentCleanup

5. Setelah proses selesai, mengulang kembali komputer.
6. Selanjutnya, kunjungi Situs web Microsoft untuk mengunduh paket C++ terbaru seperti yang ditunjukkan di sini.

7. Setelah diunduh, buka file yang diunduh dengan mengkliknya. Install paket dengan mengikuti petunjuk di layar.
8. Setelah instalasi selesai, akhirnya restart komputer.
Buka aplikasi yang menunjukkan kesalahan 0xc00007b. Jika kesalahan berlanjut, coba alternatif berikutnya.
Metode 10: Jalankan Program dalam mode Kompatibilitas
Ada kemungkinan kesalahan '0xc00007b: Aplikasi tidak dapat memulai dengan benar' kesalahan terjadi karena aplikasi tidak kompatibel dengan versi Windows saat ini yang terpasang di. Anda komputer. Ikuti langkah-langkah ini untuk menjalankan program dalam mode kompatibilitas untuk memperbaiki masalah ini:
1. Di jendela bilah pencarian, ketik nama aplikasi dengan .exe perpanjangan.
Misalnya, jika aplikasi yang tidak terbuka adalah Skype, maka cari file skype.exe di bilah pencarian.
2. Klik pada hasil pencarian dan kemudian klik Buka lokasi file seperti yang digambarkan di bawah ini.

3. Di jendela baru yang terbuka, klik kanan pada aplikasi. Klik Properti dari menu tarik-turun.
4. Selanjutnya, klik pada Kesesuaian tab di jendela Properties yang sekarang muncul.
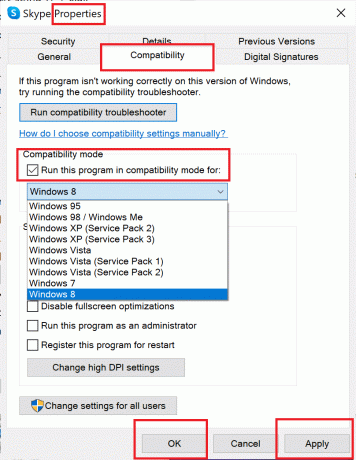
5. Di bagian mode Kompatibilitas, centang kotak di sebelah Jalankan program ini dalam mode kompatibilitas, lalu pilih versi Windows yang berbeda dari menu tarik-turun. Lihat gambar untuk kejelasan.
6. Klik Terapkan dan kemudian OK.
Buka aplikasi atau program dan lihat apakah Anda dapat memperbaiki kesalahan Aplikasi tidak dapat memulai dengan benar (0xc00007b). Jika kesalahan terjadi lagi, Anda juga perlu mengulangi proses ini untuk semua versi Windows lainnya. Periksa versi windows mana yang membuka program dengan benar tanpa kesalahan 0xc00007b.
Metode 11: Perbarui Windows
Jika program tidak terbuka dalam mode kompatibilitas untuk versi Windows apa pun, maka tidak ada pilihan lain selain memperbarui versi Windows yang diinstal pada sistem Anda. Anda dapat memperbarui Windows dengan mengikuti langkah-langkah sederhana ini:
1. Di jendela bilah pencarian, ketik pembaruan Windows. Kemudian, klik pada pembaruan Windows pengaturan yang muncul di hasil pencarian.
2. Di jendela berikutnya, klik Periksa pembaruan.

3. Izinkan Windows untuk memeriksa pembaruan dan unduh pembaruan terbaru apa pun yang tersedia saat itu.
4. Lanjut, instal pembaruan yang telah diunduh pada langkah sebelumnya.
Setelah pembaruan diinstal, aplikasi akan terbuka tanpa kesalahan.
Direkomendasikan:
- [ASK] Masalah menyebabkan program berhenti bekerja dengan benar
- Perbaiki Tidak Dapat Membuka Disk Lokal (C :)
- Perbaiki Berbagi File Windows 10 Tidak Berfungsi
- 10 Cara Memperbaiki uTorrent Tidak Merespon
Kami harap panduan ini bermanfaat dan Anda dapat perbaiki kesalahan 0xc00007b – Aplikasi tidak dapat memulai dengan benar. Beri tahu kami metode mana yang paling cocok untuk Anda. Jika Anda memiliki pertanyaan atau komentar tentang artikel ini, jangan ragu untuk menyampaikannya di bagian komentar.



