Perbaiki Layar Hitam Dengan Kursor Saat Memulai
Bermacam Macam / / November 28, 2021
Perbaiki Layar Hitam Dengan Kursor Saat Memulai: Pengguna melaporkan masalah baru dengan sistem mereka di mana ketika mereka memulai PC mereka, boot secara normal, sampai ke BIOS layar kemudian layar logo Windows muncul tetapi setelah itu, mereka mendapatkan layar hitam dengan kursor mouse di tengah. Mereka tidak dapat masuk ke layar karena terjebak di layar Hitam dengan kursor mouse. Pengguna dapat menggerakkan mouse tetapi klik kiri atau klik kanan tidak merespons, keyboard juga tidak berfungsi. Dan menekan Ctrl + Alt + Del atau Ctrl + Shift + Esc tidak melakukan apa-apa, pada dasarnya, tidak ada yang berhasil dan Anda terjebak di layar hitam. Pada titik ini satu-satunya pilihan yang dimiliki pengguna adalah memaksa mematikan PC dan mematikannya.
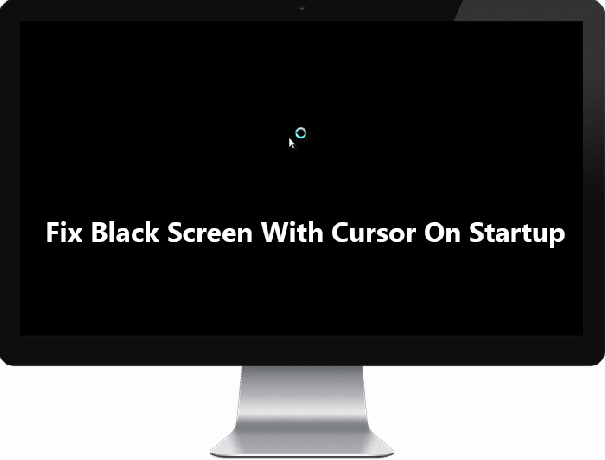
Penyebab utama kesalahan ini tampaknya adalah driver Tampilan tetapi tidak terbatas pada itu saja. Karena file Windows yang rusak atau sisa baterai terkadang juga menyebabkan masalah ini. Juga, jika Anda akan mencoba untuk boot ke safe mode maka mungkin Anda akan terjebak lagi saat memuat file dan Anda akan kembali menghadapi layar hitam dengan kursor mouse. Jadi tanpa membuang waktu, mari kita lihat bagaimana sebenarnya Memperbaiki Layar Hitam Dengan Kursor Saat Memulai dengan panduan pemecahan masalah yang tercantum di bawah ini.
Catatan: Pastikan untuk memutuskan semua perangkat eksternal atau lampiran yang terhubung ke PC dan coba langkah-langkah ini sebelum melanjutkan.
1.Boot Windows Anda seperti biasa dan di Layar Hitam di mana Anda melihat kursor Anda tekan Ctrl + Shift + Esc bersama-sama untuk membuka Windows Task Manager.
2.Sekarang di tab proses klik kanan pada Windows Explorer atau Explorer.exe dan pilih Tugas akhir.

3. Selanjutnya, dari menu Task Manager klik File > Jalankan tugas baru.

4.Jenis Explorer.exe dan klik OK. Anda akan kembali melihat desktop Windows Anda tanpa masalah.

5.Sekarang reboot PC Anda untuk menyimpan perubahan dan mungkin layar hitam dengan kursor tidak akan muncul lagi.
Isi
- Perbaiki Layar Hitam Dengan Kursor Saat Memulai
- Metode 1: Keluarkan Baterai dan masukkan lagi
- Metode 2: Jalankan Startup/Perbaikan Otomatis
- Metode 3: Jalankan Pemulihan Sistem
- Metode 4: Jalankan SFC dan CHKDSK
- Metode 5: Jalankan DISM
- Metode 6: Aktifkan video resolusi rendah
- Metode 7: Coba Safe Mode untuk menghapus Pengandar Tampilan
- Metode 8: Perbaiki Masalah Izin
Perbaiki Layar Hitam Dengan Kursor Saat Memulai
Metode 1: Keluarkan Baterai dan masukkan lagi
Hal pertama yang harus Anda coba adalah melepas baterai dari laptop dan kemudian mencabut semua lampiran USB lainnya, kabel daya, dll. Setelah Anda selesai melakukannya, tekan dan tahan tombol daya selama 10 detik dan kemudian masukkan lagi baterai dan coba isi ulang baterai Anda, lihat apakah Anda dapat melakukannya Perbaiki Layar Hitam Dengan Kursor Saat Startup di Windows 10.

Metode 2: Jalankan Startup/Perbaikan Otomatis
1.Masukkan DVD instalasi atau Disk Pemulihan Windows 10 yang dapat di-boot dan restart PC Anda.
2.Ketika diminta untuk Tekan sembarang tombol untuk boot dari CD atau DVD, tekan tombol apa saja untuk melanjutkan.

3.Pilih preferensi bahasa Anda, dan klik Berikutnya. Klik Perbaiki komputer Anda di kiri bawah.

4.Pada layar pilih opsi, klik Memecahkan masalah.

5.Pada layar Troubleshoot, klik Opsi lanjutan.

6.Pada layar Opsi lanjutan, klik Perbaikan Otomatis atau Perbaikan Startup.

7.Tunggu sampai Windows Automatic/Startup Repairs selesai.
8.Restart dan Anda telah berhasil Perbaiki Layar Hitam Dengan Kursor Saat Startup.
Baca juga Cara memperbaiki Perbaikan Otomatis tidak dapat memperbaiki PC Anda.
Metode 3: Jalankan Pemulihan Sistem
1.Masukkan media instalasi Windows atau Drive Pemulihan/Disk Perbaikan Sistem dan pilih lpreferensi bahasa, dan klik Berikutnya
2.Klik Memperbaiki komputer Anda di bagian bawah.

3.Sekarang pilih Memecahkan masalah lalu Opsi Lanjutan.
4..Terakhir, klik “Pemulihan Sistem” dan ikuti petunjuk di layar untuk menyelesaikan pemulihan.

5.Restart PC Anda untuk menyimpan perubahan.
Metode 4: Jalankan SFC dan CHKDSK
1.Lagi pergi ke command prompt menggunakan metode 1, cukup klik pada command prompt di layar Opsi lanjutan.

2.Ketik perintah berikut di cmd dan tekan enter setelah masing-masing:
sfc /scannow /offbootdir=c:\ /offwindir=c:\windows. chkdsk C: /f /r /x
Catatan: Pastikan Anda menggunakan huruf drive tempat Windows saat ini diinstal. Juga dalam perintah di atas C: adalah drive tempat kita ingin menjalankan check disk, /f singkatan dari flag yang chkdsk izin untuk memperbaiki kesalahan apa pun yang terkait dengan drive, /r biarkan chkdsk mencari bad sector dan melakukan pemulihan dan /x menginstruksikan cek disk untuk melepas drive sebelum memulai proses.

3.Keluar dari command prompt dan restart PC Anda.
Metode 5: Jalankan DISM
1.Lagi buka Command Prompt dari metode yang ditentukan di atas.
2.Ketik perintah berikut di cmd dan tekan enter setelah masing-masing:
a) Disme /Online /Cleanup-Image /CheckHealth. b) Disme /Online /Cleanup-Image /ScanHealth. c) Disme /Online /Cleanup-Image /RestoreHealth

3. Biarkan perintah DISM berjalan dan tunggu sampai selesai.
4. Jika perintah di atas tidak berfungsi, coba yang di bawah ini:
Disme /Gambar: C:\offline /Cleanup-Image /RestoreHealth /Sumber: c:\test\mount\windows. Dism /Online /Cleanup-Image /RestoreHealth /Sumber: c:\test\mount\windows /LimitAccess
Catatan: Ganti C:\RepairSource\Windows dengan lokasi sumber perbaikan Anda (Instalasi Windows atau Disk Pemulihan).
5.Reboot PC Anda untuk menyimpan perubahan dan ini seharusnya Perbaiki Layar Hitam Dengan Kursor Saat Masalah Startup.
Metode 6: Aktifkan video resolusi rendah
1.Pertama-tama, pastikan untuk menghapus semua lampiran eksternal kemudian menghapus CD atau DVD dari PC dan kemudian reboot.
2.Tekan dan tahan tombol F8 untuk memunculkan layar opsi boot lanjutan. Untuk Windows 10 Anda harus mengikuti panduan di bawah ini.
3.Restart Windows 10 Anda.
4. Saat sistem dimulai ulang, masuk ke pengaturan BIOS dan konfigurasikan PC Anda untuk boot dari CD/DVD.
5.Masukkan DVD instalasi bootable Windows 10 dan restart PC Anda.
6.Ketika diminta untuk Tekan sembarang tombol untuk boot dari CD atau DVD, tekan tombol apa saja untuk melanjutkan.
7.Pilih Anda preferensi bahasa, dan klik Berikutnya. Klik Perbaiki komputer Anda di kiri bawah.

8.Pada layar pilih opsi, klik Memecahkan masalah.

9.Pada layar Troubleshoot, klik Opsi lanjutan.

10.Pada layar Opsi lanjutan, klik Prompt Perintah.

11.Ketika Command Prompt (CMD) terbuka ketik C: dan tekan enter.
12.Sekarang ketik perintah berikut:
BCDEDIT /SET {DEFAULT} BOOTMENUPOLICY LEGACY.
13.Dan tekan enter untuk Aktifkan Menu Boot Lanjutan Legacy.

14.Tutup Command Prompt dan kembali pada layar Choose an option, klik continue untuk me-restart Windows 10.
15. Terakhir, jangan lupa untuk mengeluarkan DVD instalasi Windows 10 Anda, untuk mendapatkan Opsi boot.
16. Pada layar Opsi Booting Lanjutan, gunakan tombol panah untuk menyorot Aktifkan video resolusi rendah (640×480), lalu tekan Enter.

Jika masalah tidak muncul dalam mode resolusi rendah, maka masalahnya terkait dengan driver Video/Tampilan. Anda bisa Perbaiki Layar Hitam Dengan Kursor Saat Masalah Startup hanya dengan mengunduh driver kartu tampilan dari situs web produsen dan menginstalnya melalui Safe Mode.
Metode 7: Coba Safe Mode untuk menghapus Pengandar Tampilan
Pertama menggunakan panduan di atas dari opsi boot Lanjutan pilih Safe Mode kemudian ikuti langkah-langkah di bawah ini:
1.Dalam Safe Mode tekan Windows Key + R lalu ketik devmgmt.msc dan tekan enter untuk membuka Device Manager.

2.Perluas adaptor Tampilan lalu klik kanan pada adaptor Tampilan terintegrasi dan pilih hapus instalan.

3.Sekarang jika Anda memiliki Kartu Grafis khusus, klik kanan padanya dan pilih Cacat.

4.Sekarang dari menu Device Manager klik Action lalu klik Pindai perubahan perangkat keras.

5. Nyalakan ulang PC Anda dan lihat apakah Anda dapat Perbaiki Layar Hitam Dengan Kursor Saat Masalah Startup.
Metode 8: Perbaiki Masalah Izin
1.Buka Command prompt dengan masuk ke Safe Mode atau melalui Instalasi Windows atau Disk Pemulihan.
2.Ketik perintah berikut ke dalam cmd dan tekan Enter setelah masing-masing. Pastikan juga untuk mengganti C: dengan huruf drive dari drive Sistem Anda.
jalur %path%;C:\Windows\System32
cacls C:\Windows\System32 /E /T /C /G semua orang: F
Catatan: Perintah di atas akan memakan waktu lama untuk dijalankan jadi harap bersabar.
3. Nyalakan ulang PC Anda dan jika layar hitam dengan masalah kursor disebabkan oleh izin yang tidak tepat maka Windows sekarang akan berfungsi secara normal.
4.Tekan Windows Key + X lalu pilih Command Prompt (Admin).
5. Ketik perintah berikut ke dalam cmd dan tekan Enter:
cacls C:\Windows\System32 /E /T /C /G Sistem: F Administrator: R
cacls C:\Windows\System32 /E /T /C /G semua orang: R
6.Lagi restart PC Anda untuk menyimpan perubahan.
Direkomendasikan untukmu:
- Perbaiki Penggunaan CPU Tinggi oleh WmiPrvSE.exe
- Perbaiki Windows mendeteksi masalah hard disk
- 6 Cara Memperbaiki Windows Store Tidak Bisa Dibuka
- Perbaiki Windows Store Tidak Berfungsi
Itu saja Anda telah berhasil Perbaiki Layar Hitam Dengan Kursor Saat Masalah Startup tetapi jika Anda masih memiliki pertanyaan tentang posting ini, silakan tanyakan di bagian komentar.



