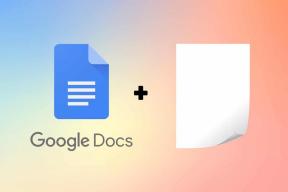Cara Menambahkan Kata Kunci ke Bookmark Langsung Dari Bilah Alamat Firefox
Bermacam Macam / / February 11, 2022
Beberapa hari yang lalu, kami menerbitkan posting tentang bagaimana Anda bisa kunjungi situs dengan cepat menggunakan kata kunci di Firefox dan Chrome. Itu adalah tip berguna yang dapat membantu Anda mempercepat penjelajahan dan bookmark web Anda.
Satu-satunya masalah adalah melakukan itu melibatkan 3 langkah di Firefox dan Chrome. Di Firefox, Anda harus pergi ke perpustakaan bookmark dan kemudian mencari bookmark, dan kemudian menambahkan kata kunci. Padahal, di Chrome Anda harus mengedit mesin telusur, lalu menambahkan mesin telusur baru dan kata kunci yang sesuai untuk situs tersebut.
Frencheso, salah satu pembaca kami, datang dengan solusi yang rapi di komentar yang menangani masalah di Firefox. Dia membagikan beberapa langkah yang dapat membantu Kata kunci opsi muncul ketika Anda mengklik ikon bintang di bilah alamat Firefox.
Mari kita periksa bagaimana kita bisa menyelesaikan ini.
Langkah 1. Pertama, Anda harus mengunjungi folder profil Firefox Anda. Pengguna Windows dapat mengetik %APPDATA%\Mozilla\Firefox\Profiles di menu mulai. Untuk pengguna Mac dan Linux, berikut petunjuknya.
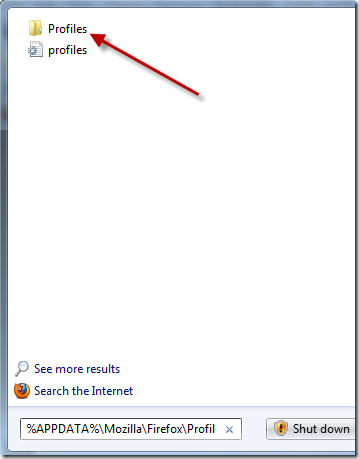
Langkah 2. Di sini Anda harus menemukan Profil folder, yang memiliki nama sebagai sesuatu.default. Jika ada lebih dari satu, itu berarti Anda menggunakan beberapa Profil Firefox, dan jika Anda melakukannya, saya anggap Anda cukup paham untuk mengetahui profil default Anda (atau yang paling sering Anda gunakan).
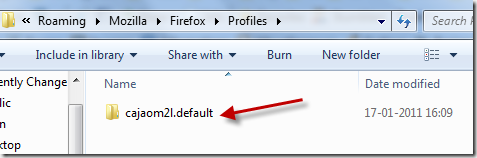
Seperti yang Anda lihat di atas, id pengguna profil saya adalah cajaom2l. Ya, nama yang aneh aku tahu. Anda akan memiliki sesuatu yang serupa.
Langkah 3. Klik dua kali folder profil, dan Anda akan menemukan folder bernama krom.
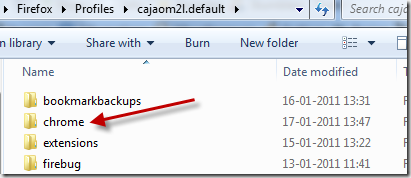
Langkah 4. Saat Anda berada di dalam folder chrome, Anda akan menemukan file bernama penggunaChrome-contoh.css. Sekarang, itu juga bisa saja penggunaChrome.css. Apapun masalahnya, kita perlu mengedit file ini menggunakan editor teks sederhana seperti Notepad (atau salah satu dari alternatif notepad yang lebih baik). Jika kebetulan Anda tidak melihat file ini di sana, jangan khawatir, baca terus.
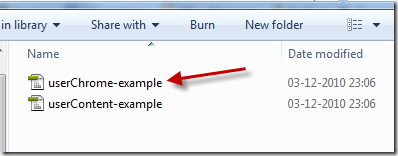
Langkah 5. Copy paste kode berikut dan tambahkan di akhir file. Kemudian simpan.
#editBMPanel_locationRow,
#editBMPanel_keywordRow
{
visibilitas: terlihat !penting;
-moz-box-align: tengah !penting;
}
#editBMPanel_tagsSelector[collapsed="true"]
{
tampilan: tidak ada !penting;
}
Anda perlu memastikan bahwa Anda ganti nama file yang disimpan sebagai penggunaChrome.css Andai saja penggunaChrome-contoh.css. Jika sudah yang pertama, Anda hanya perlu menyimpannya.
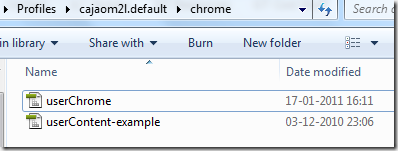
Sekarang, bagaimana jika Anda tidak menemukan userChrome.css atau userChrome-example.css di dalam folder chrome? Nah, Anda selalu bisa membuatnya. Tetapi pertama-tama pastikan Anda berada di folder yang benar. Setelah Anda selesai melakukannya, dan Anda tidak melihat salah satu dari dua file itu, cukup buka notepad dan salin tempel kode berikut, lalu simpan sebagai penggunaChrome.css. Anda akan melihat bahwa hanya ada baris tambahan di awal yang perlu ditambahkan ke kode sebelumnya.
@namespace url(“ http://www.mozilla.org/keymaster/gatekeeper/there.is.only.xul”); /* setel namespace default ke XUL */
#editBMPanel_locationRow,
#editBMPanel_keywordRow
{
visibilitas: terlihat !penting;
-moz-box-align: tengah !penting;
}
#editBMPanel_tagsSelector[collapsed="true"]
{
tampilan: tidak ada !penting;
}
Langkah 6. Mulai ulang Firefox. Dan itu saja. Anda sekarang akan menemukan opsi Kata Kunci ketika Anda menekan ikon bintang di bilah alamat.
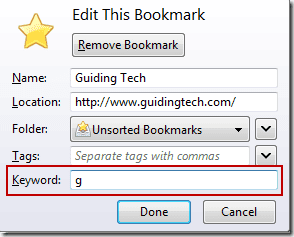
Nah, itulah tips rapi yang ingin saya bagikan. Ini adalah peretasan yang menghemat waktu, terutama jika Anda memiliki sejumlah situs dalam daftar kunjungan harian Anda. (Semoga kita salah satunya )
Terakhir diperbarui pada 02 Februari 2022
Artikel di atas mungkin berisi tautan afiliasi yang membantu mendukung Guiding Tech. Namun, itu tidak mempengaruhi integritas editorial kami. Konten tetap tidak bias dan otentik.