Cara Mudah Merekam Panggilan Skype Dengan CallGraph
Bermacam Macam / / February 11, 2022
Skype, seperti yang kita ketahui, sangat bagus untuk melakukan panggilan, konferensi video, dan menghemat uang untuk tagihan telepon jarak jauh.
Meskipun Skype adalah alat yang kaya fitur, ia tidak memiliki kemampuan untuk merekam panggilan suara. Tapi bukan berarti Anda tidak bisa melakukannya. Ada alat pihak ketiga, add-on, dan banyak metode lain untuk merekam percakapan Skype.
Hari ini kita akan berbicara tentang salah satu alat gratis terbaik untuk merekam percakapan Skype. Dikenal sebagai Grafik Panggilan, ini adalah plugin perekaman percakapan untuk Skype. Anda dapat menggunakan alat ini untuk merekam panggilan dengan durasi berapa pun.
Alat ini menyimpan rekaman di komputer Anda, jadi tidak ada kekhawatiran privasi juga.
Berikut adalah petunjuk untuk mengotorisasi dan menggunakan plugin ini untuk merekam panggilan Skype.
Langkah 1. Sebelum Anda menggunakan plugin ini, Anda harus menghubungkannya dengan Skype dengan mengotorisasinya (CallGraph mengalihkan data audio ke dan dari Skype untuk merekam panggilan). Anda tidak dapat merekam kedua sisi panggilan tanpa otorisasi.
Peringatan akan berkedip di dasbor Skype “Aplikasi lain (CallGraph.exe) mencoba mengakses Skype, tetapi kami tidak dapat merespons. Silakan coba untuk me-restart aplikasi”.
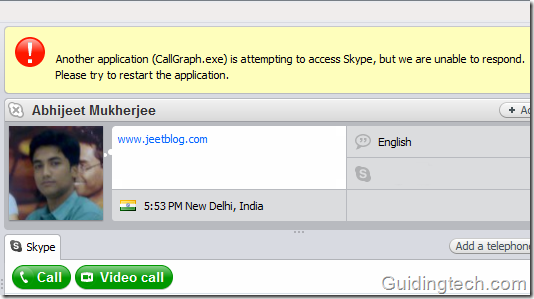
Langkah 2. Mulai ulang Skype. Sekarang Buka Skype > Alat > Opsi
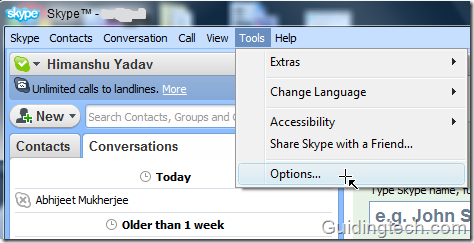
Langkah 3. Di bilah navigasi kiri, klik 'Canggih' tab. Klik pada link "Kelola akses program lain ke Skype”.
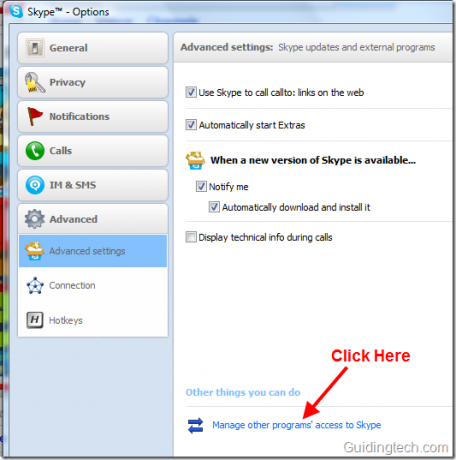
Langkah 4. Anda akan menemukan Callgraph di sana. Klik tombol ubah. Jika Anda tidak melihat aplikasi tersebut maka Anda harus me-restart Skype dan coba lagi.

Langkah 5. Pada langkah selanjutnya centang opsi "Izinkan program ini menggunakan Skype". Klik Oke tombol.

Langkah 6. Di bilah tugas, lihat ikon Grafik Panggilan. Jika tanda centang hijau muncul di atasnya, itu berarti plugin tersebut diotorisasi dan Anda dapat merekam panggilan apa pun sekarang. Jika Anda tidak menemukannya maka Anda perlu me-restart PC Anda.
Catatan: Anda juga dapat merekam percakapan tanpa tanda centang hijau (tanda otorisasi) pada ikon tetapi mungkin tidak memberikan hasil yang akurat.
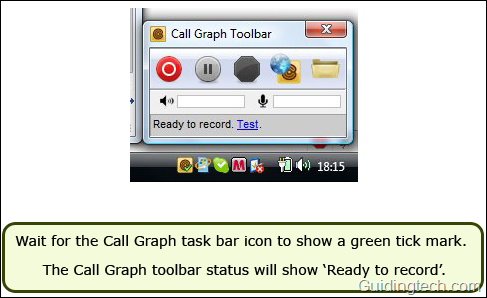
Langkah 7. Klik pada ikon CallGraph. Ini akan menampilkan bilah alat. Saat melakukan panggilan di Skype, tekan tombol rekam. Perekaman akan segera dimulai. Anda juga dapat berhenti merekam kapan saja selama percakapan Anda.
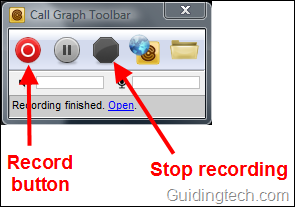
Klik kanan pada ikon dan pilih opsi konfigurasi. Anda dapat memeriksa pengaturan sesuai dengan preferensi Anda. Anda dapat memilih opsi rekam panggilan Skype secara otomatis (Anda tidak perlu menekan tombol rekam secara manual). Pada Rekaman tab Anda dapat memilih format perekaman (mp3 atau wav), sampling rate dan bit rate.
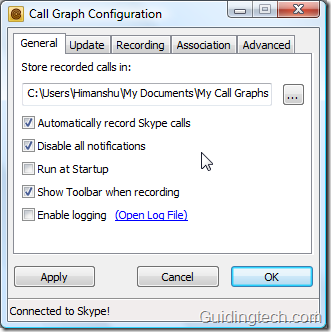
Semua percakapan disimpan di Anda Dokumen-dokumen saya map. Anda juga dapat membuka browser CallGraph dengan mengklik kanan ikon pada toolbar dan memilih “Peramban" pilihan. Anda dapat memodifikasi file dengan mengklik “Tindakan berkas" tautan. Anda juga dapat menambahkan tag ke percakapan sehingga Anda dapat mencari file penting dengan mudah di masa mendatang. Ganti nama dan tambahkan catatan ke percakapan juga.
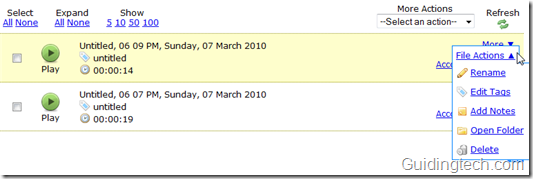
Setelah menguji plugin ini saya merasa sangat efisien. Kualitas suaranya bagus dan perekaman dilakukan dengan lancar tanpa kesalahan.
Apakah Anda tahu cara lain untuk merekam panggilan Skype? Punya trik Skype yang ingin Anda bagikan? Bagian cooments terbuka untuk Anda.
Terakhir diperbarui pada 02 Februari 2022
Artikel di atas mungkin berisi tautan afiliasi yang membantu mendukung Guiding Tech. Namun, itu tidak mempengaruhi integritas editorial kami. Konten tetap tidak bias dan otentik.



