Panduan Lengkap untuk Menyiapkan Kontrol Orang Tua Di Windows
Bermacam Macam / / February 11, 2022
Dengan munculnya Windows Vista, fitur baru yang disebut Kontrol orang tua Windows diperkenalkan. Fitur ini memungkinkan orang tua untuk mengawasi penggunaan PC anak-anak mereka. Ini memungkinkan mereka memutuskan jenis akses, baik itu untuk program atau game atau situs web, yang mereka inginkan untuk dimiliki anak-anak mereka.
Panduan ini akan mencakup semua aspek kontrol orang tua Windows dan cara mengaturnya. Ini hampir sama untuk Windows Vista dan Windows 7, kecuali untuk satu atau dua perubahan yang akan kita bicarakan.
Ketersediaan
Fitur ini tersedia di sebagian besar versi Windows Vista dan Windows 7. Di Windows Vista, ini tersedia pada edisi Home basic, Home premium, dan Ultimate. Anda tidak akan menemukannya di edisi Bisnis.
Di Windows 7 tersedia dalam versi Windows 7 Starter, Home Premium, Professional dan Ultimate.
Cara Mengaktifkan Kontrol Orang Tua
Klik tombol "Mulai". Ketik kontrol orang tua pada kotak pencarian dan tekan enter.
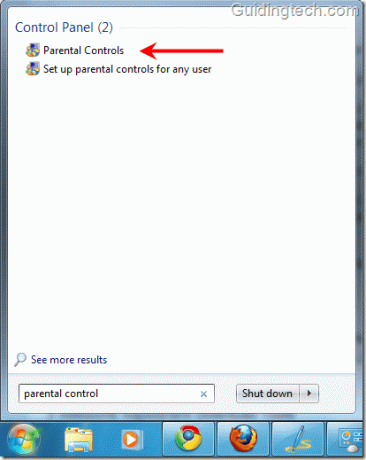
Sekarang klik pada akun anak Anda yang ingin Anda terapkan fitur kontrol orang tua. Anda dapat membuat akun pengguna baru jika hanya ada satu akun pengguna di komputer Anda. (Di sini saya mengklik nama akun “Anak-anak” untuk mendemonstrasikan semua fitur).

Di bawah akun anak Anda, pilih opsi "Aktif, terapkan pengaturan saat ini" untuk mengaktifkan kontrol orang tua. Sekarang Anda dapat melihat ada berbagai pilihan. Ada opsi untuk batas waktu, permainan, dan izinkan atau blokir program tertentu.
Tangkapan layar untuk Windows 7. Di Windows Vista, Anda akan menemukan satu opsi lagi yang disebut Filter Web Windows Vista. Kita akan membicarakannya nanti di tutorial ini.

Batas Waktu
Anda dapat memutuskan waktu di mana anak-anak Anda dapat menggunakan komputer melalui opsi "Batas Waktu". Lihatlah tangkapan layar. Di sini setiap kotak mewakili satu jam dalam sehari. Cukup tahan tombol kiri mouse Anda dan seret jam yang ingin Anda blokir. Tindakan Anda membuat area yang diseret berwarna biru.
Warna biru menunjukkan waktu di mana anak Anda tidak akan diizinkan untuk masuk. Warna putih menunjukkan, dia diperbolehkan untuk logon hanya untuk jangka waktu tersebut.
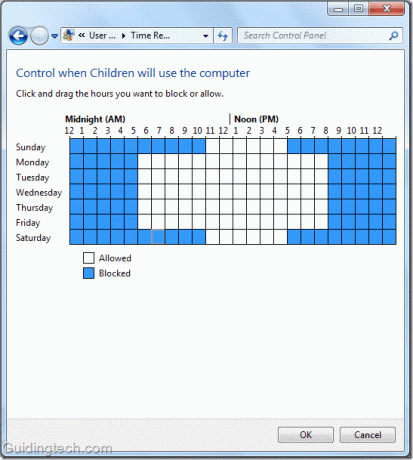
Jika anak Anda akan mencoba masuk ke komputer dalam jangka waktu terbatas, ia akan mendapatkan pemberitahuan seperti yang ditunjukkan pada gambar di bawah.
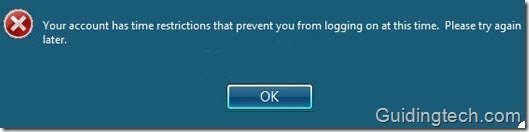
Kontrol Permainan
Klik tautan Game di halaman utama kontrol orang tua. Anda akan diminta untuk memilih opsi apakah anak Anda bermain game atau tidak. Pilih "Ya" jika dia melakukannya. Sekarang klik "Setel peringkat Game" untuk memutuskan game yang cocok untuk dia mainkan.

Anda dapat memutuskan game mana yang dapat dimainkan anak-anak Anda berdasarkan peringkat game. Jika Anda memilih Semua Orang 10+ (opsi ketiga dari atas), setiap opsi sebelumnya akan dipilih bersamanya. Anda dapat memblokir anak Anda dari bermain game kekerasan dan dewasa.
Ada opsi untuk memblokir game berdasarkan jenis konten yang dikandungnya. Gulir ke bawah halaman saat ini dan Anda akan mendapatkan banyak kotak centang. Periksa yang menurut Anda cocok untuk anak Anda.
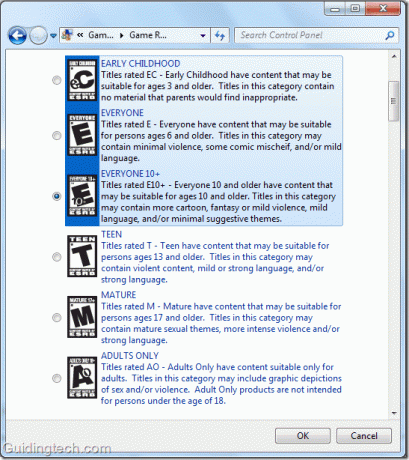
Sekarang kembali ke halaman pengaturan kontrol Game lagi dan klik "Blokir atau izinkan game tertentu". Di sini Anda dapat memblokir atau mengizinkan game yang ada di Windows secara default.
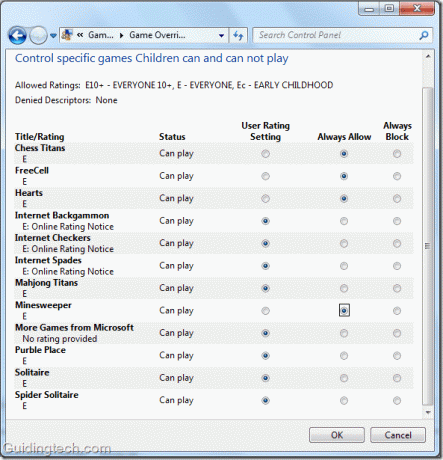
Izinkan Atau Blokir Program Tertentu
Pada panel pengaturan utama, ada tautan ke "izinkan atau blokir program tertentu". Klik untuk memutuskan program mana yang dapat diakses anak Anda.
Pilih opsi “Anak-anak (Nama akun) hanya dapat menggunakan program yang saya izinkan”. Windows akan memindai semua program yang ada di komputer Anda dan menampilkannya di jendela yang sama. Sekarang centang kotak di sebelah program yang ingin Anda izinkan untuk anak-anak Anda. Anda dapat menggunakan "Periksa semua" untuk memeriksa semuanya sekaligus.
Jika ada program yang tidak terdaftar maka Anda dapat memilihnya dengan bantuan tombol "Browse". Setelah memilih program, klik OK.
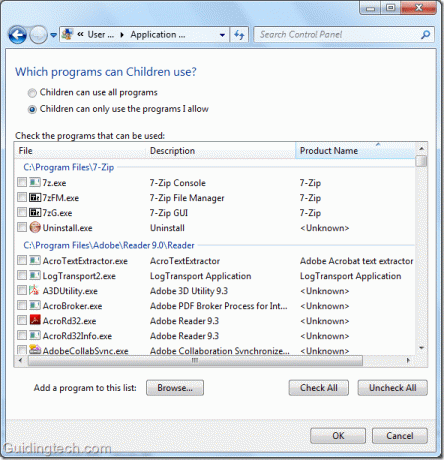
Penyaringan Web (Tersedia Di Vista)
Opsi ini hanya tersedia di Windows Vista meskipun Anda dapat unduh Keamanan Keluarga Windows Live untuk mendapatkannya di Windows 7. Kami akan menyimpannya untuk posting nanti.
Untuk saat ini, mari tetap berpegang pada opsi default di Vista. Jika Anda adalah pengguna Vista, untuk mengaktifkan filter web, klik tautan "Filter Web Windows Vista" di jendela kontrol orang tua.
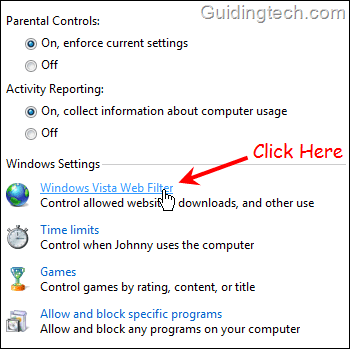
Pada layar berikutnya, centang opsi “Blokir beberapa situs web atau konten” untuk menambahkan situs web pilihan Anda secara manual untuk diizinkan atau diblokir. Juga centang kotak di sebelah "Hanya izinkan situs web yang ada dalam daftar yang diizinkan". Sekarang Anda harus menambahkan situs secara manual. Klik "Edit daftar Izinkan dan blokir".
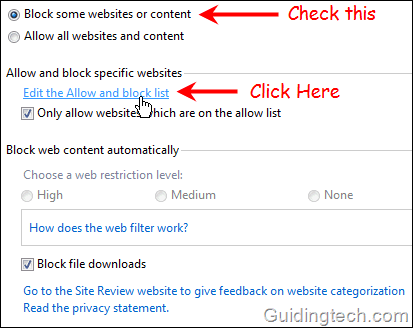
Di sini, masukkan nama situs web yang ingin Anda izinkan atau blokir. Misalnya saya mengetik https://www.youtube.com dan mengklik "Blokir" karena saya ingin memblokir situs web ini. Demikian pula saya mengetik https://www.guidingtech.com dan mengklik "Izinkan".
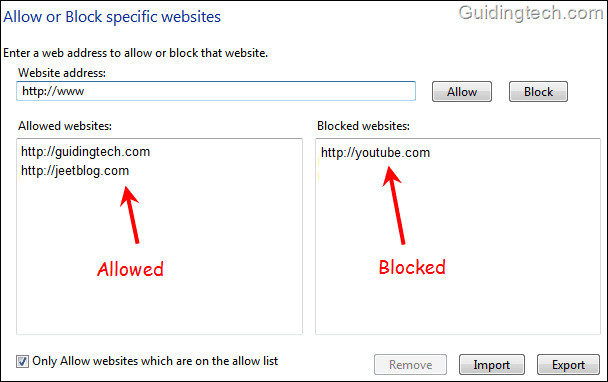
Begitulah cara Anda mengonfigurasi kontrol orang tua di Windows. Anda dapat mengaturnya satu per satu untuk akun pengguna yang berbeda.
Jika Anda mengetahui tip dan trik yang terkait dengan fitur Windows ini, beri tahu kami di komentar. Juga, kami ingin mendapatkan tanggapan Anda tentang artikel ini.
Terakhir diperbarui pada 05 Februari 2022
Artikel di atas mungkin berisi tautan afiliasi yang membantu mendukung Guiding Tech. Namun, itu tidak mempengaruhi integritas editorial kami. Konten tetap tidak bias dan otentik.
TAHUKAH KAMU
Browser Anda melacak OS sistem Anda, alamat IP, browser, dan juga plugin dan add-on browser.


