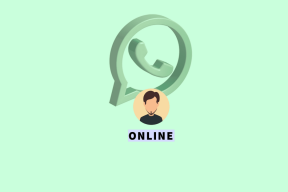Cara Menggunakan Kunci Tombol Fn di Windows 10
Bermacam Macam / / November 28, 2021
Anda pasti telah memperhatikan bahwa seluruh baris di bagian atas keyboard Anda memiliki label dari F1-F12. Anda akan menemukan tombol ini di setiap keyboard, baik untuk Mac atau PC. Tombol-tombol ini dapat melakukan tindakan yang berbeda, seperti tombol kunci Fn melakukan tindakan terpisah berfungsi saat ditekan, dan dengan demikian Anda dapat menggunakan tindakan sekunder dari tombol Fn yang dapat Anda temukan di bagian atas keyboard, di atas tombol angka. Kegunaan lain dari tombol Fn ini adalah mereka dapat mengontrol kecerahan, volume, pemutaran musik, dan banyak lagi.
Namun, Anda juga dapat mengunci tombol Fn; ini mirip dengan caps lock, ketika dihidupkan, Anda dapat menulis dalam huruf kapital, dan ketika dimatikan, Anda mendapatkan huruf kecil. Demikian pula, saat Anda mengunci tombol Fn, Anda dapat menggunakan tombol Fn untuk melakukan tindakan khusus tanpa menahan tombol kunci Fn. Jadi, jika Anda telah mengaktifkan tombol kunci Fn, kami di sini dengan panduan kecil yang dapat Anda ikuti untuk mengetahuinya cara menggunakan kunci tombol Fn di Windows 10.

Isi
- Cara Menggunakan Kunci Tombol Fn di Windows 10
- Metode 1: Gunakan Pintasan Keyboard
- Metode 2: Gunakan Pengaturan BIOS atau UEFI
- Akses BIOS atau UEFI dari Pengaturan Windows
Cara Menggunakan Kunci Tombol Fn di Windows 10
Ada cara tertentu yang bisa Anda coba untuk menggunakan tombol Fn tanpa menahan tombol kunci Fn di Windows 10. Kami menyebutkan beberapa cara teratas yang dapat Anda ikuti. Juga, kami akan membahas cara menonaktifkan tombol fungsi di Windows 10:
Metode 1: Gunakan Pintasan Keyboard
Jika Anda memiliki laptop atau PC Windows dengan tombol kunci Fn pada keypad Anda, metode ini cocok untuk Anda. Salah satu cara termudah untuk menonaktifkan tombol Fn adalah dengan menggunakan tombol fungsi standar alih-alih fungsi khusus; Anda bisa mengikuti cara ini.
1. Langkah pertama adalah menemukan Kunci Fn yang mungkin Anda temukan di baris atas di atas tombol angka. Kunci kunci Fn adalah kunci dengan ikon kunci di atasnya. Sebagian besar waktu, ikon kunci kunci ini ada di Kunci esc, dan jika tidak, Anda akan menemukan ikon kunci di salah satu tombol dari F1 ke F12. Namun, ada kemungkinan laptop Anda tidak memiliki kunci kunci Fn ini karena semua laptop tidak dilengkapi dengan kunci pengunci ini.
2. Setelah Anda menemukan tombol kunci Fn pada keyboard Anda, temukan tombol Fn di sebelah tombol Windows dan tekan tombol Tombol Fn + tombol kunci Fn untuk mengaktifkan atau menonaktifkan standar Tombol F1, F2, F12.

3. Akhirnya, Anda tidak perlu menahan tombol Fn untuk menggunakan tombol fungsi. Ini berarti Anda dapat dengan mudah menonaktifkan atau mengaktifkan tombol fungsi di Windows 10.
Metode 2: Gunakan Pengaturan BIOS atau UEFI
Untuk menonaktifkan fitur tombol fungsi, pabrikan laptop Anda menyediakan perangkat lunak, atau Anda dapat menggunakan BIOS atau UEFI pengaturan. Oleh karena itu, untuk metode ini, penting bagi Anda laptop boot ke mode BIOS atau pengaturan UEFI yang dapat Anda akses sebelum memulai Windows.
1. Mulai ulang Windows Anda atau tekan tombol Tombol power untuk memulai laptop, Anda akan melihat layar cepat dengan logo muncul di awal. Ini adalah layar dari mana Anda dapat mengakses pengaturan BIOS atau UEFI.
2. Sekarang untuk boot ke BIOS, Anda harus mencari jalan pintas dengan menekan F1 atau F10 kunci. Namun, pintasan ini akan bervariasi untuk produsen laptop yang berbeda. Anda harus menekan tombol pintas sesuai pabrikan laptop Anda; untuk ini, Anda dapat melihat layar mulai laptop Anda untuk melihat pintasan yang disebutkan. Biasanya, pintasannya adalah F1, F2, F9, F12 atau Del.

3. Setelah Anda boot ke Pengaturan BIOS atau UEFI, Anda harus menemukan opsi tombol fungsi dalam konfigurasi sistem atau pergi ke pengaturan lanjutan.
4. Akhirnya, menonaktifkan atau mengaktifkan opsi tombol fungsi.
Baca juga:Perbaiki Angka Mengetik Keyboard Alih-alih Huruf
Akses BIOS atau UEFI dari Pengaturan Windows
Jika Anda tidak dapat masuk ke pengaturan BIOS atau UEFI laptop Anda, maka Anda juga dapat mengaksesnya dari Pengaturan Windows Anda dengan mengikuti langkah-langkah mudah ini:
1. tekan Tombol Windows + I untuk membuka Pengaturan Windows.
2. Cari dan klik ‘Pembaruan dan Keamanan' dari daftar opsi.

3. Di jendela pembaruan dan keamanan, klik Pemulihan tab dari daftar di sebelah kiri layar.
4. Di bawah Startup Lanjut bagian, klik Restart sekarang. Ini akan memulai ulang laptop Anda dan akan membawa Anda ke pengaturan UEFI.

5. Sekarang, ketika Windows Anda boot dalam mode Pemulihan, Anda harus memilih Memecahkan masalah pilihan.
6. Di bawah Troubleshoot, Anda harus memilih Opsi Lanjutan.

7. Di Opsi Lanjutan, pilih Pengaturan Firmware UEFI dan tekan Mengulang kembali.

8. Akhirnya, setelah laptop Anda restart, Anda dapat mengakses UEFI, di mana Anda dapat mencari opsi tombol fungsi. Di sini Anda dapat dengan mudah mengaktifkan atau menonaktifkan tombol Fn atau menggunakan tombol fungsi tanpa menahan tombol Fn.
Direkomendasikan:
- Perbaiki Kunci Windows Tidak Berfungsi Di Windows 10
- Cara Menghapus atau Mengatur Ulang Kata Sandi BIOS
- Perbaiki Hard Drive Baru yang tidak muncul di Manajemen Disk
- Perbaiki Latar Belakang Desktop Hitam Di Windows 10
Kami harap panduan ini bermanfaat dan Anda dapat menonaktifkan tombol fungsi dan mempelajari cara melakukannya dengan benar gunakan kunci tombol Fn di Windows 10. Jika Anda tahu cara lain, beri tahu kami di komentar di bawah.