Gunakan Opsi Sinkronisasi & Berbagi Selektif di Aplikasi Desktop SkyDrive
Bermacam Macam / / February 11, 2022
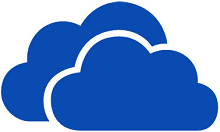
SkyDrive mendapat dua pembaruan terbaru –
sinkronisasi folder selektif (seperti Dropbox)
dan berbagi file/folder melalui aplikasi desktop.
Meskipun sedikit terlambat, ada baiknya mereka masuk. Selain itu, saya cukup yakin bahwa Microsoft akan menarik lebih banyak orang untuk menggunakan aplikasi desktop sekarang. Hari ini kami akan menjelaskan lebih lanjut tentang cara menggunakan fitur-fitur ini dan apa artinya.
Tip keren: Lihat juga panduan kami di cara menyinkronkan klien desktop email di seluruh komputer/perangkat menggunakan SkyDrive.
Sinkronisasi selektif penting dalam arti bahwa Anda mungkin tidak memerlukan semua file dan folder di semua perangkat Anda. Jadi, sangat tidak penting untuk menyinkronkan semua materi dari cloud ke semua perangkat. Keuntungan tambahan mengikuti dalam bentuk membatasi penggunaan bandwidth internet dan menghemat ruang hard disk.
Berbagi desktop membuat proses berbagi informasi lebih mudah dan lebih cepat. Dengan itu, mari kita lihat prosesnya.
Langkah-langkah untuk Mengatur Sinkronisasi Selektif di Aplikasi SkyDrive
Hasilnya berarti bahwa perangkat Anda hanya akan berisi file dan folder yang telah Anda pilih untuk disinkronkan dengan masing-masing file dan folder tersebut. Namun, cloud (atau akun online) akan menghosting dan menampilkan semua konten. Dibenarkan, bukan?
Langkah 1: Arahkan ke ikon SkyDrive yang ditempatkan di baki sistem. Anda akan melihatnya hanya jika SkyDrive aktif dan berjalan.
Langkah 2: Klik kanan pada ikon untuk membuka menu konteksnya. Kemudian, pilih untuk meluncurkan Pengaturan jendela.
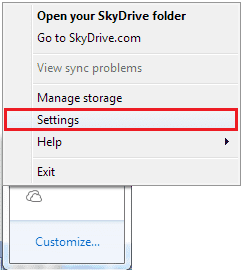
Langkah 3: Di jendela yang muncul, alihkan ke pembacaan tab Pilih folder dan tekan tombol untuk Pilih folder.

Langkah 4: Jendela berikutnya akan menampilkan dua opsi sinkronisasi. Periksa tombol radio aktif Pilih folder untuk disinkronkan dan tekan Baik.
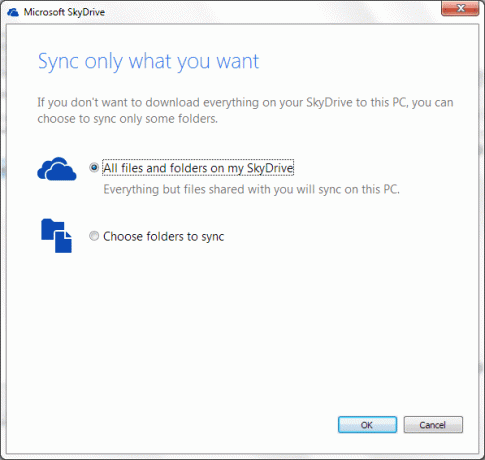
Langkah 5: Selanjutnya, Anda dapat mencentang tandai file dan folder yang ingin Anda simpan di mesin yang Anda gunakan saat ini. Itu berarti Anda perlu menghapus tanda untuk yang tidak Anda butuhkan.
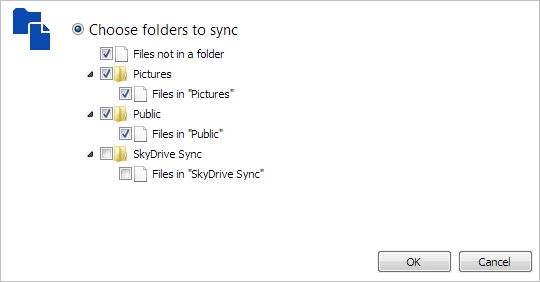
Saat Anda mencoba memilih, Anda akan diperlihatkan pesan peringatan bahwa file yang tidak dicentang akan dihapus dari perangkat saat ini jika sudah sinkron. Jika Anda membutuhkannya di perangkat ini tetapi tidak ingin menyinkronkannya, sebelum mengklik Ok di sini, ambil cadangan folder tersebut dan simpan di lokasi terpisah dari folder SkyDrive.
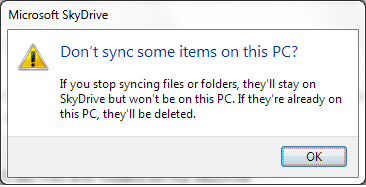
Langkah 6: Ikuti langkah yang sama di semua perangkat yang Anda gunakan dengan SkyDrive.
Berbagi File dari Aplikasi SkyDrive
Hal-hal telah dibuat cukup sederhana di sini. Arahkan ke folder SkyDrive di mesin Anda dan buka file/folder yang ingin Anda bagikan. Sekarang, klik kanan pada item itu, perluas menu untuk SkyDrive dan klik Membagikan.
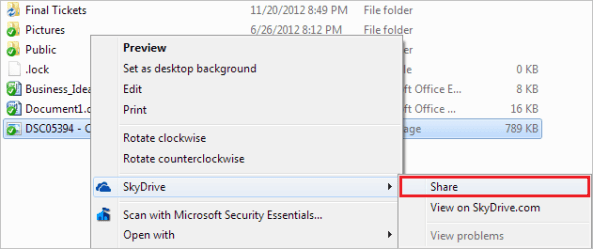
Saat Anda melakukannya, SkyDrive akan memicu aplikasi web untuk terbuka di. Anda Browser tetap. Anda akan diminta untuk masuk jika Anda belum melakukannya. Halaman tujuan akan menampilkan layar manajemen berbagi di mana Anda dapat menyelesaikan proses berbagi seperti yang biasa Anda lakukan.

Kesimpulan
Perubahan ini sudah lama ditunggu-tunggu, bukan? Ya, setidaknya mereka membuatku bahagia. Beri tahu kami jika Anda akan mendapat manfaat dari perubahan tersebut dan jika Anda berencana untuk menggunakannya.
Terakhir diperbarui pada 03 Februari 2022
Artikel di atas mungkin berisi tautan afiliasi yang membantu mendukung Guiding Tech. Namun, itu tidak mempengaruhi integritas editorial kami. Konten tetap tidak bias dan otentik.



