Cara Menggunakan Akun iCloud Anda Seperti Folder Dropbox
Bermacam Macam / / February 11, 2022
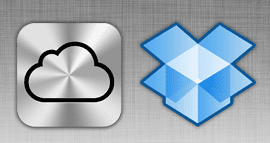
Pada titik ini, hampir pasti sebagian besar dari Anda yang membaca ini memiliki
akun Dropbox
. Namun, salah satu kelemahan terbesar layanan ini adalah harganya, yang sangat tinggi jika Anda ingin meningkatkan dari penyimpanan gratis 2 GB yang sangat sedikit yang mereka sediakan secara default. Tentu saja ada cara untuk mendapatkan penyimpanan gratis tambahan di akun Dropbox Anda, tetapi terbatas dan tidak mudah.
Di sisi lain, iCloud menawarkan 5 GB out of the gate untuk pengguna gratis dan memiliki struktur harga yang jauh lebih masuk akal. Namun, itu tidak memungkinkan pengguna untuk ikut campur dan hanya berfungsi sebagai layanan untuk sinkronisasi data aplikasi.
Jika Anda sedikit berjiwa petualang, saya dapat menunjukkan cara mengubah akun iCloud Anda menjadi sinkronisasi eksternal solusi seperti Dropbox yang akan bekerja di semua Mac Anda untuk menyinkronkan dokumen dan media lainnya file.
Siap untuk terjun? Ayo pergi.
Gunakan iCloud untuk Menyimpan Dokumen
Langkah 1: Aktifkan dan atur iCloud di Mac Anda. Untuk melakukannya, lihat kami tutorial mendalam dengan mengklik di sini.
Langkah 2: Sekarang Anda perlu mengakses Perpustakaan folder di Mac Anda. Secara default folder ini adalah biasanya tersembunyi, jadi untuk mengaksesnya, buka Penemu dan pada bilah menu di bagian atas layar, klik Pergi sambil menekan tombol Pilihan kunci. Melakukan ini akan memaksa Perpustakaan folder untuk ditampilkan di tujuan yang tersedia. Klik di atasnya.

Langkah 3: Ketika di Perpustakaan folder, cari folder bernama Dokumen Seluler. Buka dan Anda akan melihat folder untuk semua aplikasi (baik yang seluler dan desktop) yang menggunakan iCloud untuk sinkronisasi dan penyimpanan. Perhatikan baik-baik semua folder yang namanya dimulai dengan com~apel~ karena ini adalah yang akan Anda gunakan untuk menyimpan dokumen Anda. Mari kita gunakan angka folder (com~apple~Numbers) untuk contoh ini.
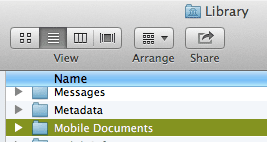

Catatan: Numbers adalah aplikasi produktivitas Apple yang digunakan untuk mengerjakan spreadsheet, jadi tentu saja, Anda akan menggunakan folder ini untuk menyimpan semua spreadsheet Anda, bahkan yang dibuat dengan Microsoft Excel.
Langkah 4: Buka com~apel~Nomor folder dan di dalamnya, Anda akan menemukan folder bernama Dokumen. Klik kanan padanya dan pilih Membuat alias pilihan. Ini akan membuat alias dari Anda Folder dokumen di cloud untuk Angka. Jangan ragu untuk menyeret folder ini ke mana pun Anda mau. Ulangi proses yang sama ini di Mac Anda yang lain di mana Anda ingin mengakses dokumen Anda.
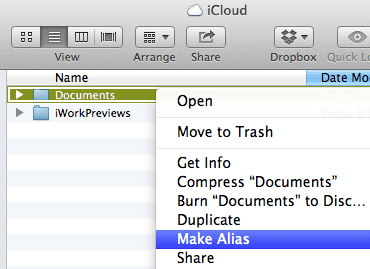
Langkah 5: Alias folder adalah cerminan sempurna dari yang asli, jadi setiap perubahan yang Anda buat di salah satu akan muncul di yang lain. Mengetahui hal ini, Anda sekarang dapat menyeret file spreadsheet apa pun ke dalam folder ini dan itu akan muncul di Mac lain tempat Anda membuat alias ini, persis seperti Dropbox.
Catatan penting: Anda dapat melakukannya dengan folder aplikasi mana pun yang mengelola dokumen dan yang mendukung format yang ingin Anda sinkronkan, jadi pastikan untuk menempatkan Word dan dokumen teks lainnya ke dalam folder Pages atau PlainText, spreadsheet ke dalam folder Numbers, presentasi ke dalam folder Keynote dan seperti.
Gunakan iCloud untuk Menyimpan File Lain
Sekarang, katakanlah Anda memiliki banyak file yang bukan dokumen, tetapi jenis media lain seperti file lagu dan video. Secara default, iCloud bahkan tidak akan mengenali format ini, tetapi dengan solusi yang sangat sederhana Anda akan dapat menyimpan bahkan file-file itu di iCloud.
Langkah 1: Temukan file media yang ingin Anda simpan di iCloud dan kompres. Setelah selesai, ubah ekstensi file terkompresi menjadi TXT. Konfirmasikan perubahan saat peringatan muncul.
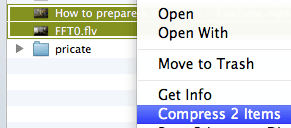
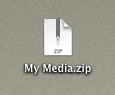
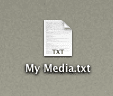
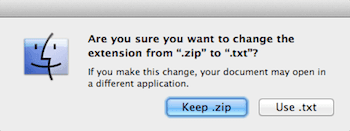
Langkah 2: Di browser Anda, buka iCloud.com situs web, masuk dengan ID Apple Anda dan kemudian klik pada saya bekerja ikon. Setelah masuk, klik pada halaman tab di bagian atas jendela.
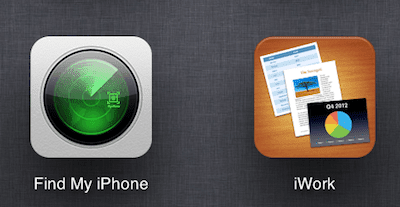
Langkah 3: Klik ikon roda gigi di kanan atas layar dan pilih Unggah Dokumen… dari opsi yang ditampilkan. Pilih file media terkompresi Anda dengan ekstensi .txt dan itu akan mulai diunggah. Setelah selesai, Anda akan dapat mengaksesnya dan mengunduhnya dari komputer mana pun dengan koneksi internet.
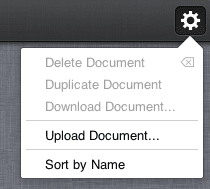
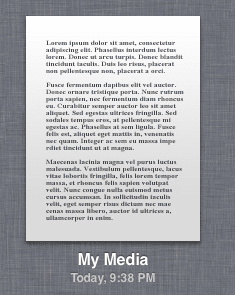
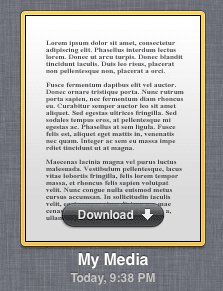
Itu dia! Cara mudah untuk menyinkronkan dan mengakses konten Anda dari akun iCloud Anda seperti halnya Dropbox.
Terakhir diperbarui pada 03 Februari 2022
Artikel di atas mungkin berisi tautan afiliasi yang membantu mendukung Guiding Tech. Namun, itu tidak mempengaruhi integritas editorial kami. Konten tetap tidak bias dan otentik.



