3 Perintah Terminal Berguna Yang Harus Diketahui Setiap Pengguna Mac
Bermacam Macam / / February 11, 2022
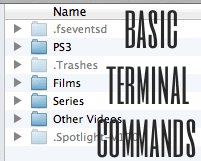
Di artikel sebelumnya kami memiliki
sudah menunjukkan betapa kuatnya Mac Anda Terminal aplikasi bisa
. Kali ini, kami menggunakan utilitas yang sangat membantu ini untuk menunjukkan kepada Anda beberapa penyesuaian sederhana namun bermanfaat yang akan membuat pengalaman Mac Anda menjadi lebih baik.
Tapi pertama-tama..
Dasar-dasar Terminal
Itu Terminal app adalah emulator berbasis perintah yang mampu mengontrol sistem operasi Mac OS berbasis UNIX. Itu sudah diinstal sebelumnya dengan semua Mac dan dapat ditemukan di Keperluan folder yang terletak di dalam Aplikasi map. Anda juga dapat melakukan pencarian cepat di Sorotan untuk itu untuk membukanya.
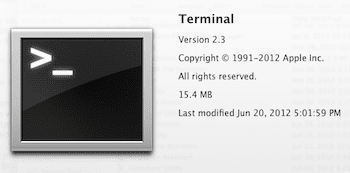
Tak perlu dikatakan, jika Anda tidak terbiasa dengan Terminal dan tidak yakin apa yang Anda lakukan, Anda harus membuangnya sepenuhnya. kekuatan itu Terminal app memiliki lebih dari Mac Anda sangat besar untuk sedikitnya, dan Anda dapat merusak Mac Anda secara serius jika Anda tidak berhati-hati. Jadi ya, sedikit geekery diperlukan untuk menggunakan alat ini.
Siap sekarang? Kalau begitu mari kita mulai!
Nonaktifkan Jendela Aksen Pop-up di Lion/Mountain Lion
Jika Anda menggunakan Mac untuk mengetik lebih dari satu bahasa, Anda mungkin telah memperhatikan bahwa di sebagian besar tempat di mana Anda dapat memasukkan teks (pada Lion dan Mountain Lion) jika Anda menekan dan menahan huruf saat mengetik, jendela aksen akan muncul. Jendela ini bisa sangat membantu dalam kasus tersebut, memungkinkan Anda untuk memilih aksen yang Anda butuhkan.
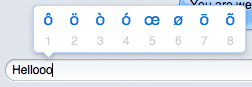
Namun, jika Anda menulis hampir secara eksklusif dalam bahasa Inggris, jendela yang sama ini bisa sangat mengganggu, memaksa Anda untuk menekan satu huruf setiap kali ingin memasukkannya berulang kali.
Untuk menonaktifkan perilaku ini dengan Terminal, buka aplikasinya lalu salin dan tempel baris kode berikut:
default tulis -g ApplePressAndHoldEnabled -bool false
Setelah Anda melakukannya, tekan tombol Kembali kunci dan kemudian keluar dan masuk kembali agar perubahan terjadi.
Tip keren: Untuk memulihkan kembali fitur OS X ini, cukup masukkan perintah yang sama di Terminal, tetapi ubah kata terakhir dari Salah ke benar.
Tampilkan File Tersembunyi Mac Anda
Secara default, Mac tidak menampilkan file tersembunyi, Ini tidak masalah, karena sebagian besar waktu file ini sama sekali tidak relevan. Namun, terkadang bisa bermanfaat untuk dapat melihatnya.
Misalnya: Setelah menggunakan my USB thumb drive selama beberapa bulan, saya menyadari bahwa meskipun kosong, masih ada sedikit ruang tersisa di dalamnya.
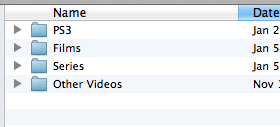
Saya menggunakan ini Terminal perintah dan saya melihat ada folder dengan banyak file yang saya lupa hapus dengan mengosongkan Sampah.
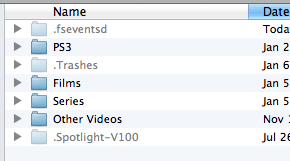
Berikut perintahnya:
default menulis com.apple.finder AppleShowAllFiles TRUE
Setelah Anda memasukkan perintah, tekan Kembali. Kemudian masukkan yang berikut dan tekan Kembali lagi agar perubahan diterapkan:
Killall Finder
Seperti perintah kami sebelumnya, Anda dapat mengubah kata terakhir dari perintah pertama dari benar ke Salah untuk menyembunyikan file dan folder tersembunyi Mac Anda lagi.
Ubah Format Default Tangkapan Layar
Secara default, setiap tangkapan layar yang Anda ambil di Mac Anda akan berformat PNG. Itu semua bagus dan lancar, tetapi mengapa puas dengan satu format tetap ketika Anda dapat menggunakan yang sederhana Terminal perintah untuk mengambil keuntungan dari beragam dari mereka?
Semangat Terminal salin dan tempel baris kode ini ke dalamnya:
default menulis com.apple.screencapture ketik jpg
Perhatikan bahwa kami menggunakan format JPG dalam contoh ini. Namun, Anda dapat memilih dari beberapa format, termasuk PNG, PDF, GIF, TIFF, dan JPG. Yang harus Anda lakukan hanyalah mengganti jpg di akhir baris perintah itu untuk salah satu format ini dan tekan Kembali.

Ini dia. Saya yakin Anda akan menemukan setidaknya satu (jika tidak semua) dari ini Terminal perintah sangat membantu. Dan jika Anda tahu tentang yang dasar lainnya, beri tahu kami di komentar di bawah.
Terakhir diperbarui pada 03 Februari 2022
Artikel di atas mungkin berisi tautan afiliasi yang membantu mendukung Guiding Tech. Namun, itu tidak mempengaruhi integritas editorial kami. Konten tetap tidak bias dan otentik.



