Hapus Semua Cache dengan Cepat di Windows 10 [Panduan Utama]
Bermacam Macam / / November 28, 2021
Bagaimana Menghapus Semua Jenis Cache? Pernahkah Anda mengunduh sesuatu dari internet? Aku tahu, pertanyaan bodoh. Semua orang punya! Jadi, pernahkah Anda memperhatikan apa yang terjadi jika unduhan Anda macet di tengah jalan? Apa yang terjadi jika Anda menghentikan unduhan dan memulai lagi? Dimulai lagi dari di mana unduhan terakhir berhenti.

Pernahkah Anda bertanya-tanya mengapa dan bagaimana ini terjadi? Jawabannya: Semua perangkat memiliki memori yang disebut memori cache. Memori ini menyimpan semua detail data yang digunakan atau diunduh dari Internet. Jadi, ketika Anda mulai mengunduh, semua informasi disimpan dalam memori cache. Itu sebabnya ketika unduhan Anda berhenti karena beberapa kesalahan, itu mulai men-download kanan dari kiri terakhir kali.
Isi
- Cara Menghapus Semua Jenis Cache di Windows 10
- Apa itu Cache?
- Keuntungan dari Cache
- Kekurangan Cache
- 13 Langkah Mudah Menghapus Cache di Windows 10
- Metode 1: Cache Aplikasi Desktop
- 1. Hapus menggunakan Via CCleaner
- 2.Hapus Cache Melalui Pembersihan Disk
- Metode 2: Riwayat File Explorer
- Metode 3: Cache Internet Explorer
- Metode 4: Hapus Cache Microsoft Edge
- Metode 5: Bersihkan Cache Toko Windows 10
- Metode 6: Hapus Riwayat Lokasi
- Metode 7: Hapus Data Clipboard
- Metode 8: Hapus File Sementara
- Metode 9: Hapus Data Diagnostik
- Metode 10: Hapus File Prefetch
- Metode 11: Hapus Cache DNS
- Metode 12: Cache Pembaruan Windows
- Metode 13: Cache Pemulihan Sistem
Cara Menghapus Semua Jenis Cache di Windows 10
Apa itu Cache?
Cache adalah perangkat lunak atau perangkat keras yang digunakan untuk menyimpan data dan informasi, sementara di lingkungan komputer. Ini sering digunakan oleh klien cache, seperti CPU, aplikasi, browser web, atau sistem operasi.
Keuntungan dari Cache
- Mengurangi waktu akses data, membuat sistem lebih cepat dan lebih responsif.
- Mengurangi latensi, menghasilkan kinerja sistem dan aplikasi yang lebih tinggi.
- meningkatkan I/O dengan mengalihkan I/O ke cache
- Mengurangi operasi I/O ke penyimpanan eksternal.
- Menjaga konsistensi dan integritas data.
Kekurangan Cache
- Peluang eksekusi proses yang lambat, jika memori rendah
- Penggunaan memori yang berlebihan dapat menyebabkan kelambatan. PC Anda mungkin juga hang sesekali.
- Ada kemungkinan cache rusak atau rusak.
- Memulai PC mungkin memakan waktu lebih lama dari biasanya.
Jadi, untuk menjaga semua ini tetap terkendali, penting untuk menghapus cache sesekali. Membersihkan cache memungkinkan PC Anda berjalan dengan mudah, tanpa menimbulkan masalah.
13 Langkah Mudah Menghapus Cache di Windows 10
Di Windows 10, ada banyak jenis cache, seperti:
- Cache Aplikasi Desktop.
- Cache Penjelajah File.
- Cache Internet Explorer.
- Cache penyimpanan Windows 10.
- File sementara Cache, dan banyak lagi.
Anda dapat menemukannya di Internet Explorer, Riwayat File Explorer, cache toko Windows, Riwayat Lokasi, dan banyak tempat lainnya. Sekarang mari kita bicara tentang poin utama: cara menghapus cache di Windows 10!
Metode 1: Cache Aplikasi Desktop
1. Hapus menggunakan Via CCleaner
Anda dapat menghapus cache dengan mudah dengan menggunakan perangkat lunak CCleaner yang bebas biaya dan dapat menghapus cache seperti cache browser, cache thumbnail, cache DNS dan banyak lagi hanya dengan satu klik.
Untuk melakukannya ikuti langkah-langkah di bawah ini:
1.Kunjungi ccleaner.com dan klik Unduh FVersi ree.
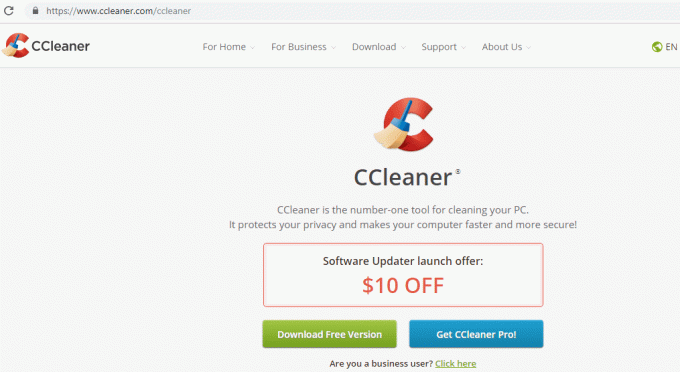
2.Klik pada tombol unduh gratis dan unduhan Anda akan dimulai.

3. Sekali unduhan selesai, klik dua kali pada berkas pengaturan. Kotak di bawah ini akan muncul.
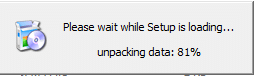
4.Ketika wizard pengaturan dimulai, klik pada Install.

5. Setelah instalasi selesai, klik Jalankan Ccleaner.
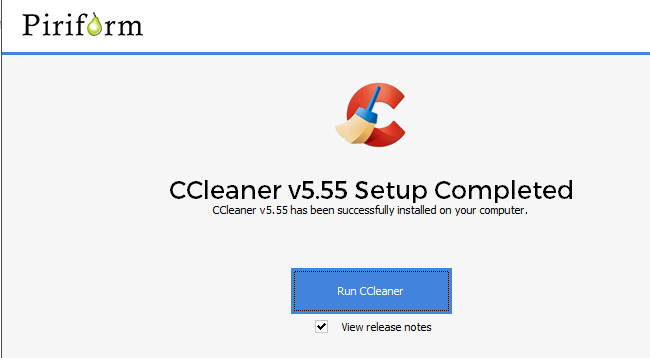
6. Anda akan melihat daftar file di sisi kiri di bawah bagian Cleaner. Pilih file yang ingin Anda bersihkan dan klik Jalankan Pembersih untuk membersihkan semua file tersebut.

Setelah berhasil dijalankan, semua file yang Anda pilih akan dihapus, termasuk cache Windows 10.
2.Hapus Cache Melalui Pembersihan Disk
Jika Anda tidak ingin menginstal aplikasi pihak ketiga untuk membersihkan PC Anda, maka Anda dapat membersihkannya secara manual menggunakan Pembersihan disk. Ini adalah metode manual murni untuk menghapus file temp, thumbnail, dan semua jenis cache secara instan.
Untuk membersihkan cache menggunakan Disk Clean-up ikuti langkah-langkah di bawah ini:
1.Cari cleanmgr menggunakan kotak pencarian dan Disk clean-up akan muncul di atas pencarian.
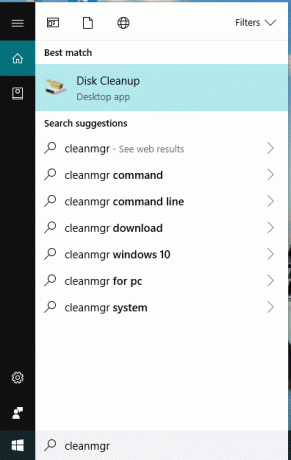
2. Tekan tombol enter pada Keyboard. Pilih drive yang ingin Anda bersihkan dan klik OK.
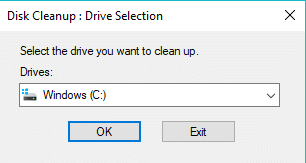
3.Centang semua kotak yang tersedia dan klik “Bersihkan file sistem”.

Setelah beberapa saat ketika proses akan selesai, semua file Anda akan dihapus.
Jika Anda tidak dapat menghapus cache menggunakan metode ini, gunakan pembersihan disk tingkat lanjut ini.
Metode 2: Riwayat Penjelajah File
Saat Anda menelusuri atau membuka file yang berbeda menggunakan File Explorer, itu menghasilkan banyak file cache yang perlu dibersihkan.
Untuk menghapus Cache dari riwayat file explorer, ikuti langkah-langkah di bawah ini:
1.Klik Penjelajah Berkas ikon yang tersedia di Taskbar.

2. Klik pada Melihat tersedia di atas.
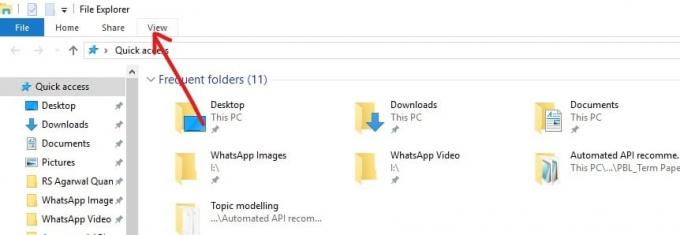
3.Klik pada Pilihan tersedia di sudut kanan atas pita.

4. Akan muncul kotak di bawah ini. Klik pada Hapus tombol di dasar.

Setelah menyelesaikan langkah-langkah di atas, riwayat File Explorer Anda akan berhasil dihapus.
Metode 3: Cache Internet Explorer
Saat Anda membuka situs web apa pun atau mengunduh atau menyimpan sesuatu, semua informasi akan disimpan ke dalam Internet Explorer cache yang perlu dibersihkan saat tidak lagi diperlukan. Untuk melakukannya ikuti langkah-langkah di bawah ini:
1.Klik pada ikon Internet Explorer tersedia di Desktop atau cari menggunakan bilah pencarian.

2. Klik pada Peralatan tersedia di pojok kanan atas.

3.Klik pada Pilihan internet.
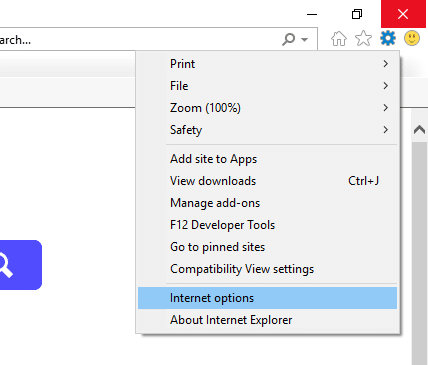
4. Di bawah tab Umum, klik Menghapus tombol.
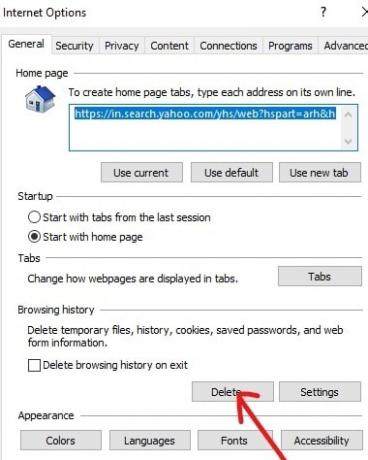
5.Centang semua kotak tersedia di kotak yang muncul dan klik lagi Menghapus.
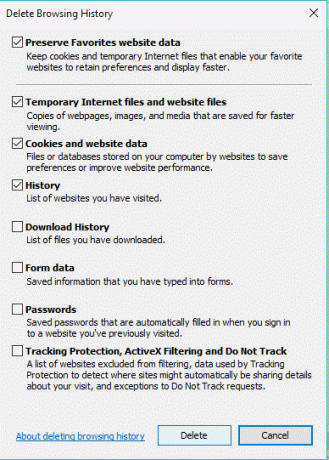
Setelah menyelesaikan semua langkah di atas, semua cache Internet explorer Anda akan dihapus.
Metode 4: Hapus Cache Microsoft Edge
Seperti Internet Explorer, Microsoft Edge juga menyimpan cache yang juga perlu dibersihkan secara teratur untuk mengoptimalkan kinerja sistem. Untuk menghapus Microsoft Edge Cache, ikuti langkah-langkah di bawah ini:
1.Buka Microsoft Edge dan klik ikon tiga titik tersedia di pojok kanan atas.
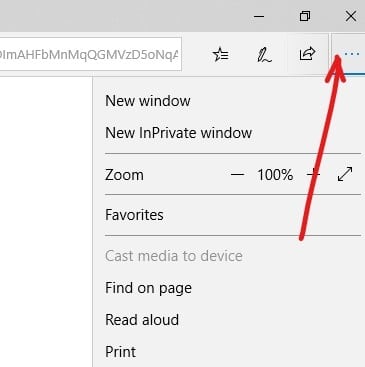
2. Klik pada Pengaturan dari Menu Microsoft Edge.
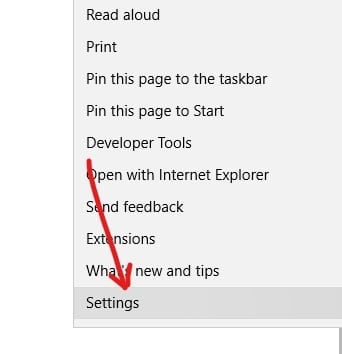
3.Klik pada Pilih yang akan dihapus tombol.
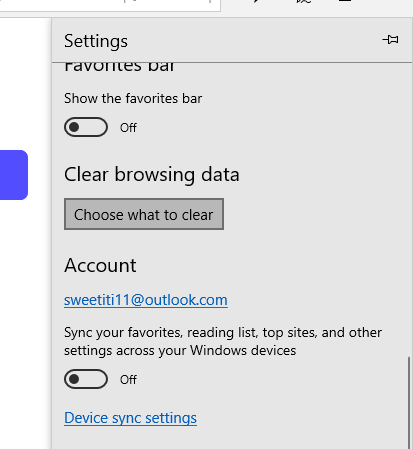
4.Centang semua kotak terhadap file yang ingin Anda hapus dan klik tombol Ok.

Setelah menyelesaikan langkah-langkah di atas, pilih Cache tepi Microsoft akan dihapus.
Metode 5: Hapus Cache Toko Windows 10
Windows Store atau Toko Microsoft diperkenalkan di Windows 10, yang ternyata juga menyimpan sejumlah besar cache. Jadi, agar sistem Anda bekerja secara efisien, Anda perlu menghapus cache penyimpanan Windows dari waktu ke waktu. Untuk menghapus cache toko Windows, ikuti langkah-langkah di bawah ini:
1.Buka kotak dialog run dengan mengklik Tombol Windows + R.

2. Tulis perintah WSReset.exe di bawah kotak dialog Rin dan klik Oke.
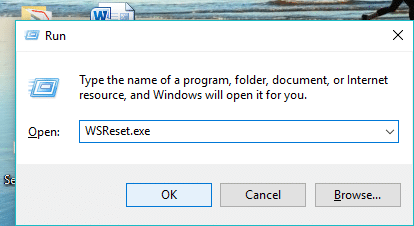
Setelah melakukan langkah-langkah di atas, Anda Toko Windows akan dihapus dan itu akan mengatur ulang.
Metode 6: Hapus Riwayat Lokasi
Windows 10 menyimpan cache Riwayat Lokasi yang perlu dibersihkan. Untuk menghapus Riwayat Lokasi, ikuti langkah-langkah di bawah ini:
1.Tekan Tombol Windows + I untuk membuka Pengaturan lalu klik Pribadi.

2. Klik pada Lokasi dari panel jendela sebelah kiri.
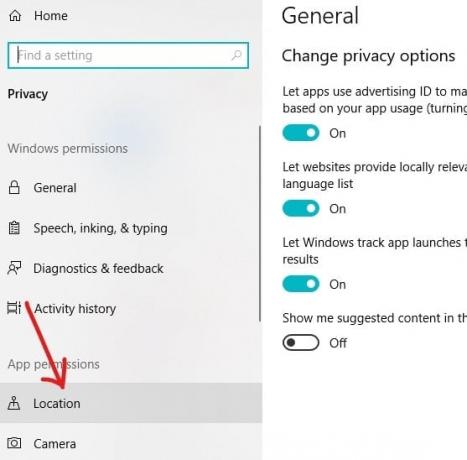
3. Di bawah Riwayat Lokasi, klik pada Hapus tombol.
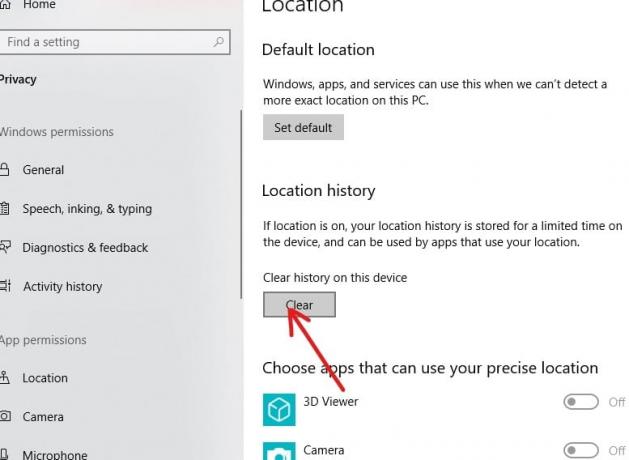
Setelah menyelesaikan langkah-langkah di atas, cache Riwayat Lokasi Anda akan dihapus.
Metode 7: Hapus Data Papan Klip
Semua data seperti gambar, file, dokumen, dll yang Anda gunakan fungsi potong atau salin pertama kali disimpan di clipboard dan tetap ada di riwayat hingga dihapus. Jadi, jika Anda ingin menghapus semua cache dari PC Anda, Anda perlu menghapus cache atau riwayat clipboard.
1.Tekan Tombol Windows + I untuk membuka Pengaturan lalu klik Sistem.

2. Klik pada Papan klip tersedia di menu sebelah kiri.

3. Di bawah Hapus data clipboard, klik Jernih tombol yang akan menghapus semua data yang tersedia di clipboard.
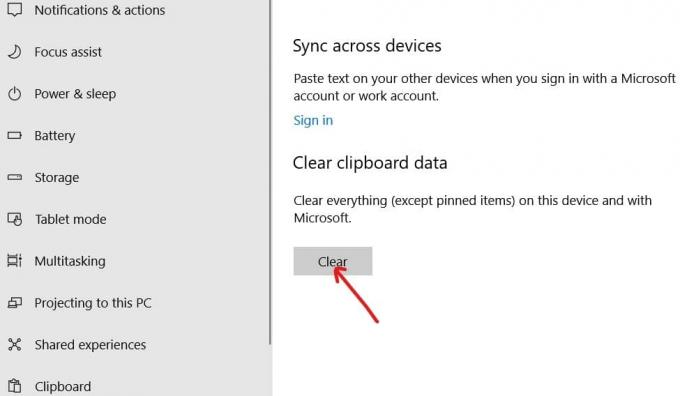
Jika metode di atas tidak berhasil untuk Anda, Anda juga bisa hapus riwayat clipboard menggunakan command prompt.
Metode 8: Hapus File Sementara
Saat Anda melakukan tugas yang berbeda di PC, sejumlah besar file dibuat seperti thumbnail, file internet sementara, file pelaporan kesalahan, file pengoptimalan pengiriman. dll. Semua file ini disimpan di bawah cache dan perlu dihapus dari waktu ke waktu untuk menjaga efisiensi sistem.
Untuk menghapus file sementara & cache, ikuti langkah-langkah di bawah ini:
1.Ketik penyimpanan menggunakan Bilah Pencarian Windows tersedia di bawah Taskbar.
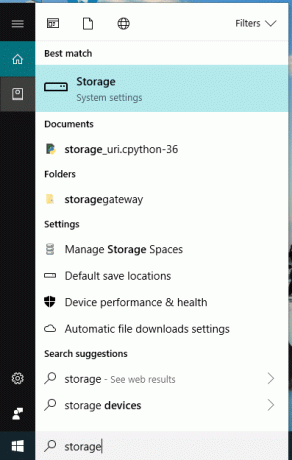
2. Tekan tombol Enter pada keyboard. Layar Di Bawah ini akan muncul.

3.Klik pada Komputer ini (C :).

4. Klik pada Berkas sementara.

5.Centang kotak melawan file yang ingin Anda hapus dan klik Hapus file tombol.

Metode alternatif untuk Menghapus File Cache
1.Buka kotak dialog run dengan mengklik Tombol Windows + R.

2. Pada prompt perintah ketik perintah %temp% dan klik Oke.

3. Di bawah folder Temp, hapus semua file & folder.

4.Lagi buka jalankan, dan sekarang ketik “suhu” di kotak perintah dan klik OKE.
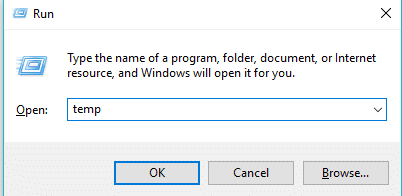
5.Lagi hapus semua file & folders tersedia di folder ini.
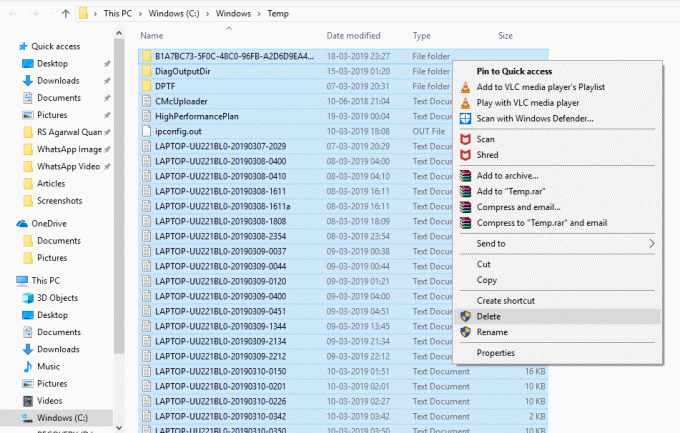
Setelah menyelesaikan langkah-langkah di atas, semua file sementara Anda akan dihapusD.
Metode 9: Hapus Data Diagnostik
Ketika terjadi kesalahan pada PC Anda, Microsoft mengumpulkan data Diagnostik terkait dengan kesalahan itu dan menyimpannya. Jadi untuk benar-benar menghapus semua cache dari PC Anda, Anda juga perlu menghapus data diagnostik.
1.Tekan Tombol Windows + I untuk membuka Pengaturan lalu klik Pribadi.

2. Klik pada Diagnostik & umpan balik tersedia di bawah panel jendela sebelah kiri.
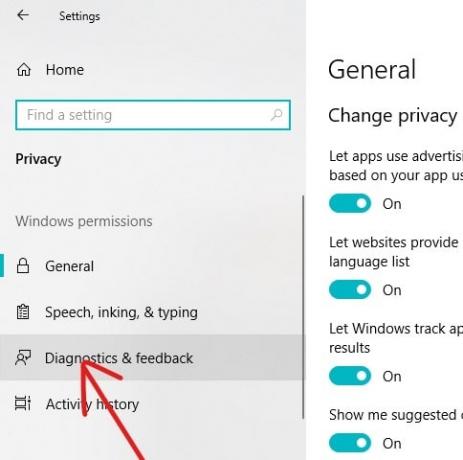
3. Di bawah Hapus data diagnostik, klik pada Menghapus tombol dan semua data diagnostik Anda akan dihapus.

Metode 10: Hapus File Prefetch
Untuk menghapus cache, Anda juga harus menghapus semua file Prefetch. Untuk melakukannya, ikuti langkah-langkah di bawah ini:
1.Buka kotak dialog jalankan menggunakan Tombol Windows + R.

2. Tulis perintah ambil dulu di bawah kotak dialog Jalankan dan klik OK.
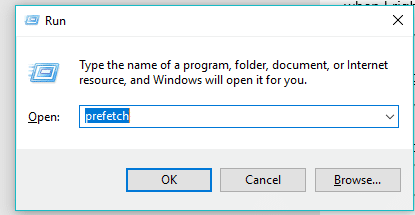
3.Hapus semua file di bawah folder Prefetch dan semua data prefetch Anda akan dihapus.
Anda juga bisa nonaktifkan Prefetch sepenuhnya jika Anda tidak ingin menyimpan datanya.
Metode 11: Hapus Cache DNS
Setiap kali Anda mengunjungi situs web apa pun, browser Anda pertama-tama pergi ke DNS untuk mencari alamat lokal situs web itu. DNS juga menyimpan beberapa cache untuk melacak alamat mana yang sedang dicari. Jadi, jika Anda ingin menghapus semua cache sistem, maka Anda juga perlu menghapus cache DNS.
Untuk menghapus cache DNS, ikuti langkah-langkah di bawah ini:
1.Cari command prompt menggunakan bilah pencarian atau dengan mengetik cmd. Tekan tombol Enter pada keyboard.

2. Di bawah ini akan muncul command prompt.
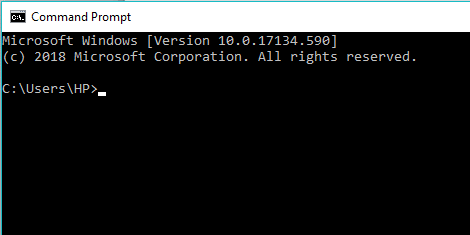
3. Ketik perintah “ ipconfig/flushDNS ” dan tekan enter.
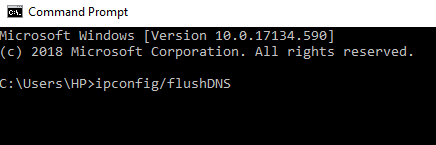
Ini akan menghapus cache DNS Anda.
Metode 12: Cache Pembaruan Windows
Windows 10 merilis pembaruannya dari waktu ke waktu dan tidak peduli seberapa banyak Anda menghindari memperbarui Windows, pada suatu saat Anda perlu memperbarui PC Anda. Dan ketika Anda memperbarui Windows Anda, cache juga disimpan. Untuk menghapus cache pembaruan Windows, ikuti langkah-langkah di bawah ini:
1.Tekan Tombol Windows + X lalu pilih Prompt Perintah (Admin).

2.Sekarang ketik perintah berikut untuk menghentikan Layanan Pembaruan Windows dan kemudian tekan Enter setelah masing-masing:
berhenti bersih wuauserv
berhenti bersih cryptSvc
bit stop bersih
msiserver berhenti bersih

3. Selanjutnya, ketik perintah berikut untuk mengganti nama Folder SoftwareDistribution dan kemudian tekan Enter:
ren C:\Windows\SoftwareDistribution SoftwareDistribution.old
ren C:\Windows\System32\catroot2 catroot2.old

4. Terakhir, ketik perintah berikut untuk memulai Layanan Pembaruan Windows dan tekan Enter setelah masing-masing:
mulai bersih wuauserv
mulai bersih cryptSvc
bit awal bersih
mulai bersih msiserver

5. Nyalakan ulang PC Anda untuk menyimpan perubahan dan periksa apakah Anda dapat Perbaiki Pembaruan Windows 10 masalah yang sangat lambat.
Jika Anda masih tidak dapat mengunduh pembaruan maka Anda perlu menghapusfolder SoftwareDistribution.
1.Tekan Tombol Windows + R lalu ketik services.msc dan tekan Enter.

2. Klik kanan pada Layanan Pembaruan Windows dan pilih Berhenti.

3.Buka File Explorer lalu arahkan ke lokasi berikut:
C:\Windows\SoftwareDistribution
4.Hapus semua file dan folder di bawah Distribusi Perangkat Lunak.

5. Sekali lagi klik kanan pada Layanan Pembaruan Windows lalu pilih Awal.

Jadi, ini adalah cara mudah dan sederhana untuk menghapus cache pembaruan Windows 10.
Metode 13: Cache Pemulihan Sistem
Pemulihan Sistem adalah fitur di Windows yang memungkinkan pengguna untuk mengembalikan status sistem mereka ke titik waktu sebelumnya. Inilah sebabnya mengapa System Restore juga dikenal sebagai alat Pemulihan yang dapat digunakan untuk memulihkan dari malfungsi sistem, crash, dan masalah lainnya. Pemulihan Sistem melakukan ini dengan menggunakan titik pemulihan tertentu di mana konfigurasi komputer Anda pada saat itu disimpan di bawah cache.
Jika komputer Anda memiliki banyak restore point maka ukuran file cache juga akan besar yang pada akhirnya akan mempengaruhi kinerja sistem. Jadi System Restore Cache harus dibersihkan dari waktu ke waktu agar PC berfungsi dengan baik. Untuk melakukannya, ikuti langkah-langkah di bawah ini:
1.Cari Pemulihan Sistem menggunakan bilah pencarian dan klik pada hasil pencarian.
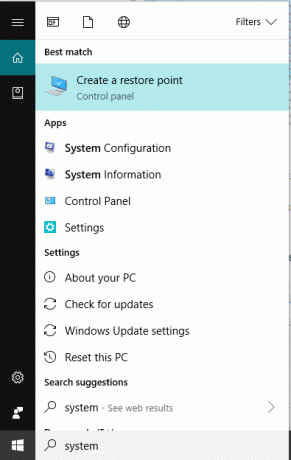
2. Di bawah Tab Perlindungan Sistem, pilih drivenya cache siapa yang ingin Anda hapus.

3.Klik pada Konfigurasikan tombol.

4.Klik pada Menghapus tombol.

Setelah menyelesaikan langkah-langkah di atas, semua cache yang disimpan selama pemulihan sistem dari drive yang dipilih akan dihapus. Ini akan menghapus semua titik pemulihan kecuali yang terbaru.
Direkomendasikan:
- Cara Mencari Teks atau Isi File Apa Saja di Windows 10
- 7 Alternatif Pirate Bay Terbaik Yang Berfungsi Di 2019 (TBP Turun)
- Membuat Cadangan Gambar Sistem Penuh di Windows 10
- Laptop Dell Vs HP – Mana laptop yang lebih baik?
Jadi, dengan mengikuti cara-cara di atas, Anda dapat dengan mudah & cepat menghapus semua jenis Cache di Windows 10. Tetapi jika Anda masih memiliki pertanyaan tentang tutorial ini, jangan ragu untuk menanyakannya di bagian komentar di bawah.
![Hapus Semua Cache dengan Cepat di Windows 10 [Panduan Utama]](/uploads/acceptor/source/69/a2e9bb1969514e868d156e4f6e558a8d__1_.png)


