Cara Menyinkronkan Catatan Tempel Windows di Berbagai Komputer
Bermacam Macam / / February 11, 2022

Ketika kita berbicara tentang
catatan cinta
kami juga melihat bagaimana kami dapat menyinkronkan catatan yang dibuat di Cintanotes melalui Dropbox. Saat itulah pemikiran ini mengejutkan saya tentang menyinkronkan Catatan Tempel default Windows menggunakan Dropbox.
Dengan sedikit riset dan hit dan trial, saya menemukan bahwa memang mungkin untuk melakukannya. Hal mendasar di balik itu adalah memindahkan folder Catatan Tempel ke direktori Dropbox dan kemudian membuat a tautan simbolis sebagai referensi ke lokasi aslinya.
Tip keren: Kami juga memiliki tutorial tentang menyinkronkan lokasi folder di seluruh komputer. Ini seperti memiliki Desktop yang konsisten atau folder My Documents di beberapa mesin.
Tanpa penundaan lebih lanjut mari kita membuat sesuatu terjadi untuk catatan kecil kecil itu. Dan itu juga berarti Anda tidak punya alasan untuk melarikan diri dari tugas-tugas yang telah Anda catat di Catatan Tempel, tidak peduli komputer mana yang Anda gunakan. Jadi tidak ada alasan lagi!
Langkah-langkah untuk Menyinkronkan Catatan Tempel
Ikuti langkah-langkahnya dengan sangat hati-hati dan lakukan persis seperti yang telah kami sebutkan. Jangan khawatir tentang hal-hal di tengah jalan, Anda akan senang melihat hasilnya di akhir. Mari kita mulai.
Langkah 1: Tutup aplikasi Catatan Tempel jika terbuka. Anda mungkin ingin memverifikasi hal yang sama melalui Pengelola tugas. Dan jika Anda melihat proses bernama StickyNot.exe bahkan setelah menutup aplikasi Anda mungkin harus matikan prosesnya.
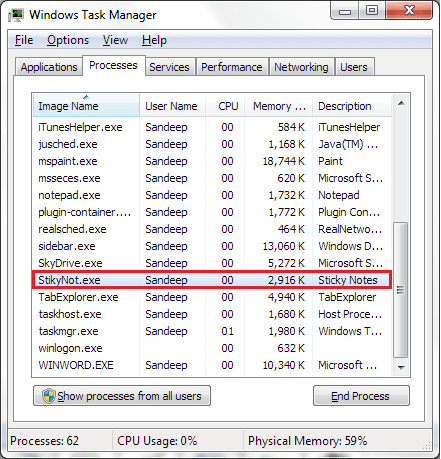
Langkah 2: Arahkan ke lokasi folder Catatan Tempel di mesin Anda. Itu harus ditempatkan di bawah C:\Users\Username\AppData\Roaming\Microsoft\Sticky Notes kecuali Anda telah bermain dengannya. Bagi saya nama pengguna akan sesuai dengan Sandeep.
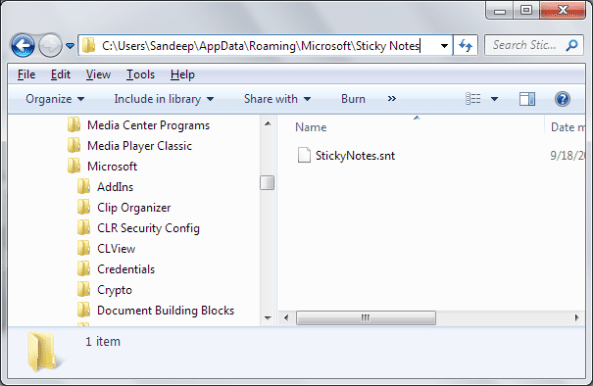
Kebetulan, jika Anda tidak melihat folder itu atau file .snt di dalamnya, luncurkan aplikasi Catatan Tempel dan itu akan dibuat.
Langkah 3: Potong (lakukan Ctrl + X) folder Catatan Tempel dari lokasi itu di Langkah 2. Sekarang, navigasikan ke direktori Dropbox Anda dan tempel di lokasi yang Anda inginkan. Saya lebih suka memilikinya di lokasi root.
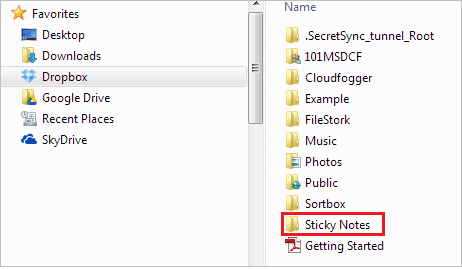
Langkah 4: Buka sebuah instance dari command prompt. Anda sekarang harus membuat tautan simbolis ke folder Catatan Tempel yang baru saja Anda pindahkan ke Dropbox.
Gunakan perintah mklink /J "%APPDATA%\Microsoft\Sticky Notes" "Lokasi Dropbox Folder Catatan Tempel (lihat Langkah 3)". Bagi saya itu mklink /J “%APPDATA%\Microsoft\Sticky Notes” “C:\Users\Sandeep\Dropbox\Sticky Notes”.

Langkah 5: Beralih ke komputer lain dan ikuti Langkah 1 hingga 4. Dan itu saja! Catatan tempel Anda dan pembaruan yang Anda buat sekarang harus sinkron selama internet berfungsi dan tentu saja, Dropbox berfungsi.
Catatan: Nama tautan Simbolik dan folder di Dropbox harus sama seluruhnya. Lain ini tidak akan bekerja.
Kesimpulan
Kami mencoba dan menguji proses ini pada dua komputer dengan Windows 7 yang berjalan di dalamnya. Hasilnya luar biasa. Dan, meskipun kami telah membicarakan dan mencoba ini di Dropbox, itu harus bekerja dengan layanan lain seperti google Drive dan SkyDrive. Hanya saja Anda perlu mendapatkan lokasi yang benar.
Terakhir diperbarui pada 02 Februari 2022
Artikel di atas mungkin berisi tautan afiliasi yang membantu mendukung Guiding Tech. Namun, itu tidak mempengaruhi integritas editorial kami. Konten tetap tidak bias dan otentik.



