Cara Mentransfer Data Lastpass ke 1Password untuk iOS
Bermacam Macam / / February 11, 2022
Dua hal baik terjadi untuk membantu Anda mengingat kata sandi dengan pembaruan iOS 8; itu Aplikasi 1Password menjadi freemium, dengan sebagian besar fitur dasar tersedia untuk penggunaan gratis, dan Apple membuka sentuh akses ID untuk aplikasi pihak ketiga, yang dapat digunakan sebagai pengganti kata sandi.

Karena alasan sebelumnya, saya berpikir untuk mencoba 1Password di iPhone 5S saya. Satu-satunya hal yang menahanku adalah 5 tahun data kata sandi yang saya miliki di akun LastPass saya, tanpanya, menggunakan 1Password tidak akan berguna. Menyimpan setiap kata sandi secara manual dari awal sepertinya bukan pilihan yang cerdas. Saya lebih suka menyinkronkan data saya dari server LastPass ke penyimpanan iOS, tetapi itu tidak dapat dilakukan secara langsung.
Jadi mari kita lihat bagaimana kita bisa menyelesaikannya menggunakan langkah-langkah ini. Pertama-tama kita akan melihat bagaimana kita dapat mentransfer data LastPass ke 1Password versi Windows, dan kemudian kita akan melihat bagaimana kita dapat menyinkronkannya dengan aplikasi iOS.
Sebelum kita mulai: Pastikan Anda memiliki ekstensi browser LastPass dan Aplikasi Windows dan iOS untuk 1Password diinstal pada perangkat masing-masing.
LastPass ke 1Password di Windows
Jadi mari kita mulai. Pertama-tama kita harus mengekspor data LastPass ke komputer kita sebagai file CSV (nilai yang dipisahkan koma); Saya akan menggunakan ekstensi Chrome LastPass untuk tugas tersebut. Anda juga dapat menggunakan ekstensi Firefox, karena langkah-langkahnya sangat mirip. Setelah Anda masuk ke ekstensi LastPass, pilih Alat -> Alat Lanjutan -> Ekspor ke File CSV LastPass.
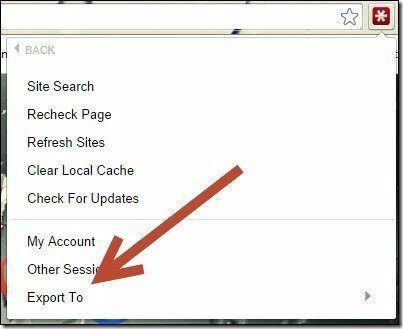
Browser akan meminta Anda untuk memilih lokasi di mana Anda ingin menyimpan file. Setelah Anda menyimpan, buka file menggunakan Excel. Kolom atas file harus menyatakan semua parameter daftar yang berbeda. Jika bukan itu masalahnya, edit file untuk memiliki baris pertama seperti yang ditunjukkan pada tangkapan layar.

Setelah selesai, buka aplikasi 1Password yang terinstal di Windows. Jika Anda belum membuat brankas, buat brankas baru dan masuk ke sana menggunakan kata sandi utama yang baru dibuat.
Setelah melakukan itu, klik File -> Impor dan pilih file CSV yang Anda impor dari LastPass.
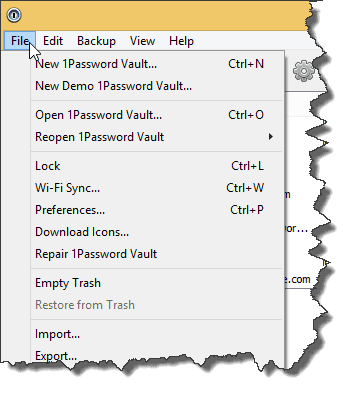
Aplikasi akan meminta Anda untuk memetakan kolom file CSV ke bidang yang sesuai dari aplikasi 1Password. Pastikan Anda tidak memilih kolom yang salah di sini atau semua kata sandi dan nama pengguna Anda akan tercampur.
Setelah selesai, klik opsi OK untuk menyelesaikan impor.
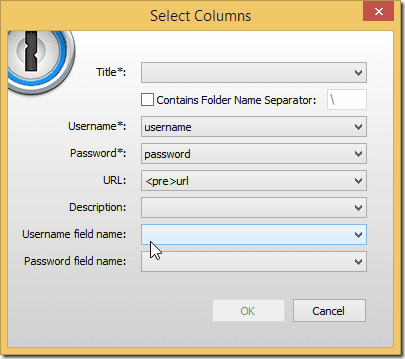
1Password Windows ke iOS
Itulah tadi cara mengimpor data LastPass ke 1Password di Windows. Sekarang, tidak seperti LastPass, yang membuat dan memelihara brankas online, 1Password membuat brankas lokal dan itulah alasan data di komputer Anda tidak disinkronkan ke aplikasi iOS Anda secara otomatis. Jadi mari kita lihat bagaimana kita dapat menyinkronkan brankas 1Password kita dari komputer ke iOS dan mengambil semua data LastPass kita.
Setelah Anda menginstal aplikasi iOS, buka aplikasi Windows dan pilih opsi Sinkronisasi Wi-Fi dari menu. Setelah jendela sinkronisasi Wi-Fi muncul, sekarang buka aplikasi iOS Anda. Saat Anda meluncurkan aplikasi untuk pertama kalinya, itu akan memberi Anda opsi untuk menyinkronkan brankas yang ada.

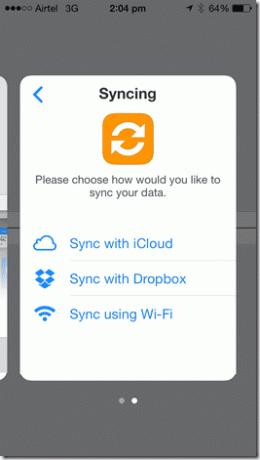
Di sini pilih Sinkronkan menggunakan Wi-Fi. Sekarang pastikan komputer dan perangkat Anda terhubung ke jaringan Wi-Fi yang sama dan jendela sinkronisasi dibuka di komputer. Setelah Anda mengetuk komputer yang muncul di aplikasi, Anda akan diminta untuk mengautentikasi menggunakan kata sandi utama dan kode autentikasi yang muncul di layar.

Sinkronisasi awal mungkin memakan waktu dan setelah selesai, semua data dari aplikasi 1Password dari Windows akan ditransfer ke perangkat iOS.
Kamu sudah selesai! Ada pertanyaan?
Jadi begitulah cara Anda dapat mentransfer semua data LastPass Anda ke aplikasi 1Password untuk iPhone dan nikmati semuanya keuntungan dari aplikasi freemium 1Password yang membutuhkan langganan premium di Pas Terakhir. Jika Anda ragu tentang prosesnya atau terjebak di mana saja, silakan gunakan bagian komentar kami di bawah dan kami akan membantu Anda menyelesaikannya. Juga, jangan lupa untuk memberi tahu kami tentang pengalaman Anda dengan 1Password di iOS 8.
Terakhir diperbarui pada 03 Februari 2022
Artikel di atas mungkin berisi tautan afiliasi yang membantu mendukung Guiding Tech. Namun, itu tidak mempengaruhi integritas editorial kami. Konten tetap tidak bias dan otentik.



