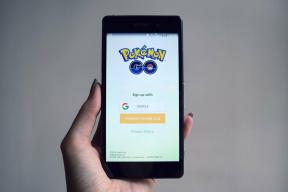Percepat Tugas Email Anda Dengan Tindakan Instan di Outlook.com
Bermacam Macam / / February 11, 2022

Semua layanan email baru Microsoft, Outlook.com, telah dibuat dengan setidaknya satu hal yang pasti, yang memungkinkan pengguna
melakukan tindakan dengan lebih sedikit klik
dari sebelumnya atau lebih sedikit jika dibandingkan dengan apa yang ditawarkan antarmuka email lainnya. Itulah yang kami rasakan dari
ulasan di Outlook.com Mail
yang kami lakukan.
Mengizinkan pengguna untuk mengaktifkan Pintasan Gmail dan Yahoo Mail pada antarmuka Outlook juga berada di bawah ide yang sama. Selain itu, ada satu fitur khusus yang disebut Tindakan instan yang telah disediakan untuk mendukung tema ini- "Mereka membuatnya sehingga Anda tidak perlu membuka pesan untuk mengambil tindakan di atasnya."
Tindakan instan muncul di samping nama pengirim/ baris subjek pada pesan list (kolom kedua di halaman beranda) saat mouse diarahkan ke sebuah pesan. Dan seperti yang ditunjukkan pada gambar (di bawah) alat untuk tandai pesan sudah dibaca, Hapus pesan dan pesan bendera muncul secara default.
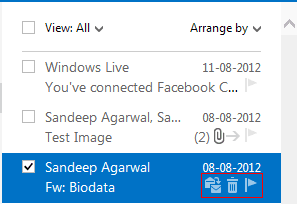
Tapi kemudian ada lagi yang bisa dikaitkan dengan panel sederhana ini. Bahkan seseorang dapat memasangkan semua alat seperti yang tersedia pada toolbar antarmuka.

Langkah-langkah untuk Menyesuaikan Tindakan Instan
Jika Anda merasa ada beberapa potensi dalam ikon kecil ini dan mereka dapat menghemat waktu Anda, Anda harus menyesuaikannya sesuai kebutuhan Anda. Begini caranya:-
Langkah 1: Di beranda Outlook, navigasikan ke Pengaturan Outlook -> Pengaturan email lainnya.

Langkah 2: Pada halaman Opsi klik pada Tindakan instan ditempatkan di bawah Menyesuaikan Outlook bagian.
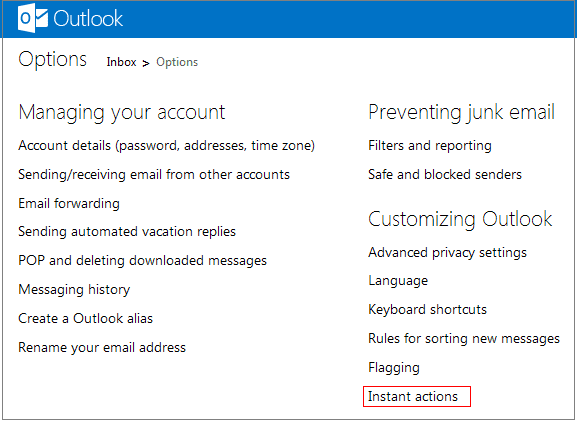
Langkah 3: Pastikan bahwa kotak membaca Tampilkan tindakan instan dipilih; membatalkan pilihan yang sama berarti Anda memilih untuk mematikannya.
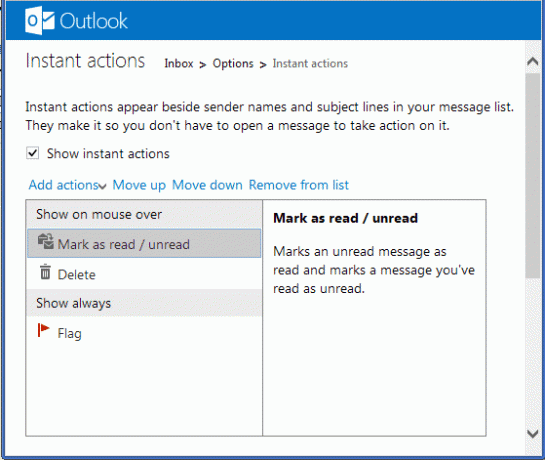
Seperti yang Anda lihat, ada dua bagian yang dibangun di panel. Tampilkan di atas mouse dan Tunjukkan selalu. Dan Anda dapat memilih apa yang muncul di bagian mana atau memilih prioritas (urutan tampilan) alat dengan memindahkannya ke atas atau ke bawah.
Bagian terbaiknya adalah dapat menambahkan lebih banyak tindakan ke set. Klik Tambahkan tindakan dan pilih tindakan untuk ditambahkan. Mari kita coba dan tambahkan Mengkategorikan.
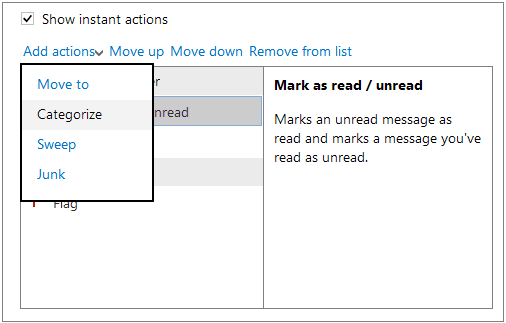
Hei, tunggu, saya baru saja memilihnya dan sudah ditambahkan. Kemudian, Anda dapat memilih kategori dan menautkannya ke warna untuk pemahaman Anda.
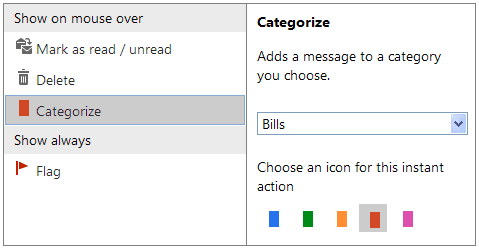
Begini tampilan panel pesan saya setelah saya menambahkan beberapa tindakan ke daftar yang ada. Anda mungkin ingin menambahkan lebih banyak lagi.
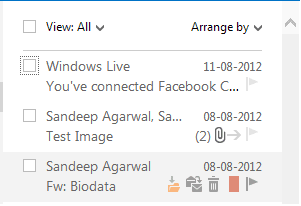
Langkah 4: Jangan lupa klik Simpan sebelum Anda keluar.
Kesimpulan
Saya pribadi merasa bahwa ini adalah pendorong produktivitas yang hebat di antarmuka ini dan kita akan melihat lebih banyak lagi dalam beberapa hari mendatang. Meskipun ini hanya versi pratinjau, saya cukup terkesan dengan cara pengaturannya. Anda mungkin ingin bermigrasi ke @Outlook, cobalah dan bagikan pengalaman baik dan buruk Anda dengan kami.
Terakhir diperbarui pada 03 Februari 2022
Artikel di atas mungkin berisi tautan afiliasi yang membantu mendukung Guiding Tech. Namun, itu tidak mempengaruhi integritas editorial kami. Konten tetap tidak bias dan otentik.