Gunakan WinMerge untuk Membandingkan atau Menggabungkan File, Folder di Windows
Bermacam Macam / / February 11, 2022
Ini tidak selalu merupakan tugas yang mudah untuk bandingkan file atau folder dan gabungkan perbedaannya. Jika Anda telah mencoba melakukan ini secara manual dalam upaya untuk membuatnya terlihat sama atau menukar elemen tertentu untuk menggabungkan isinya, Anda akan tahu betapa sulitnya itu.
Persyaratan seperti itu terutama muncul ketika Anda memiliki repositori bersama pusat file dan folder yang terus berubah. Dan ketika situasi menuntut Anda membutuhkan salinan lokal Anda untuk menjadi sama atau hampir mirip.
Tip Singkat: Anda mungkin juga ingin mempelajari cara melacak perubahan dan berkolaborasi pada komentar di dokumen MS Word. Lihat kami memandu.
Kembali ke topik, WinMerge adalah alat yang luar biasa untuk Windows yang dapat membantu membandingkan perbedaan dan menggabungkannya pada file dan folder yang berbeda. Mari kita lihat caranya.
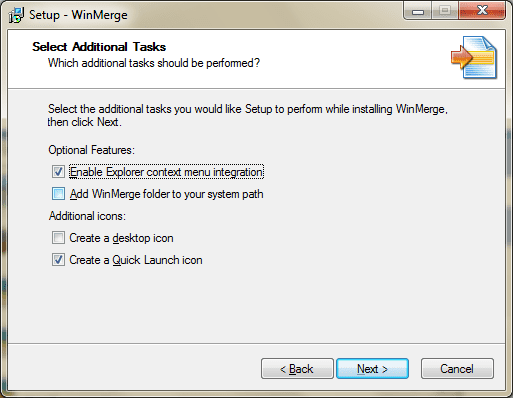
Langkah-langkah untuk Membandingkan dan Menggabungkan File
Saat memulai, Anda harus memiliki dua file untuk dibandingkan. Anda juga dapat memulai dengan membuat file baru. Kami akan mulai file yang ada dan kemudian menyimpulkan dengan cara melakukan hal yang sama dengan folder dan subfolder.
Langkah 1: Luncurkan WinMerge dan klik Mengajukan. Klik pada opsi untuk Membuka file atau gunakan Ctrl+O sebagai jalan pintas yang mudah.

Langkah 2: Pada dialog yang muncul, Anda harus memilih a Kiri dan Benar mengajukan. Telusuri file Anda atau masukkan lokasi langsung.

Langkah 3: Ketika file terbuka, Anda akan melihat bahwa perbedaan antara kedua file adalah disorot dalam warna yang berbeda. Ini memberi Anda perkiraan kasar.
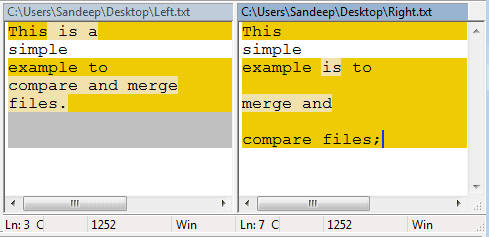
Sebelum pergi ke Langkah 4 Anda perlu tahu tentang berbagai alat/ikon dan apa yang mereka lakukan. Seperti yang ditunjukkan pada gambar (dari kiri ke kanan) mereka membiarkan Anda memeriksa Perbedaan Garis Saat Ini, Selisih Berikutnya, Selisih Sebelumnya, Selisih Pertama, Selisih Saat Ini, Terakhir Perbedaan, Salin Kanan, Salin Kiri, Salin Kanan dan Maju, Salin Kiri dan Maju, Opsi, Semua Kanan dan Semua Kiri.

Yang terkait dengan perbedaan memiliki arti yang jelas untuk menunjukkan dan menonjolkan perbedaan (dalam berbagai warna).
Langkah 4: Ketika perbedaan disorot, Anda dapat memilih untuk Hak cipta, Salin Kiri atau orang lain yang Anda anggap cocok. Ini bisa memakan waktu tergantung pada struktur file.
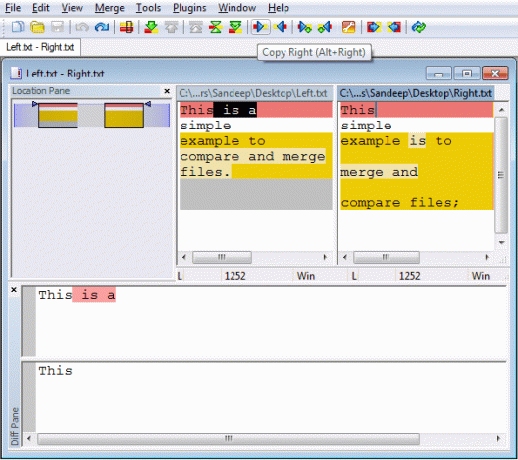
Simpan file setelah selesai. Salinan dari aslinya akan disimpan sebagai .bak file di lokasi yang sama. Jadi jangan khawatir tentang mengacaukan apa pun.
Bandingkan dan Gabungkan Folder
Langkah-langkah dasar dan operasi tetap sama seperti di atas. Namun, saat memilih folder awal, Anda dapat memilih untuk menyertakan atau mengecualikan subfolder perbandingan. Anda juga dapat melamar filter pada jenis file yang akan dibandingkan di dalamnya.

Folder terutama dibandingkan berdasarkan tanggal modifikasi dan keberadaan file dan sub-folder. Perbedaan ditunjukkan oleh ikon yang rusak seperti yang ditunjukkan pada gambar di atas. Untuk merger gunakan tools seperti tadi.
Kesimpulan
Alat ini membuat aktivitas perbandingan dan penggabungan menjadi lebih mudah. Bayangkan melakukan semua ini secara manual tanpa bantuan apapun.. menakutkan dan sangat sulit, bukan? Alat ini mudah jika ditangani dengan kesabaran. Cobalah.
Terakhir diperbarui pada 02 Februari 2022
Artikel di atas mungkin berisi tautan afiliasi yang membantu mendukung Guiding Tech. Namun, itu tidak mempengaruhi integritas editorial kami. Konten tetap tidak bias dan otentik.



