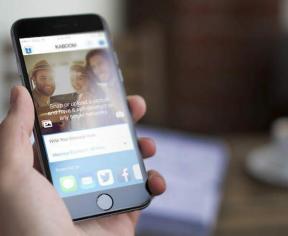Cara Menggunakan Time Machine di Mac Untuk Pencadangan Di OS X
Bermacam Macam / / February 11, 2022
Jika Anda menyimpan apa pun di Mac yang bahkan sangat penting – foto, dokumen, apa pun, Anda perlu mencadangkannya. Tentu, Anda dapat menggunakan Dropbox, Drive Awan Amazon atau Backblaze tetapi salah satu opsi paling sederhana sudah terpasang langsung ke OS X. Ini disebut Mesin Waktu.

Yang perlu Anda lakukan hanyalah membeli hard drive eksternal yang murah (1 TB biasanya seharga $60-100), pasang ke Mac Anda dan jalankan aplikasi Time Machine sekali. Setelah itu, OS X akan mengurus semuanya untuk Anda. Bagaimana sebenarnya? Mari kita cari tahu.
Bagaimana Mesin Waktu Bekerja?
Setelah Time Machine diatur dan terhubung ke drive eksternal, itu akan membutuhkan banyak pencadangan. Time Machine akan mencadangkan barang baru setiap jam, ditambah lagi akan menyimpan cadangan harian selama sebulan terakhir dan cadangan mingguan selama beberapa bulan.

Itu terus menambahkan hal-hal baru sehingga tidak ada pencadangan berulang di sini. Plus, jika penyimpanan habis, Time Machine hanya akan menghapus cadangan terlama. Jika Anda membeli hard drive eksternal, pastikan ukurannya setidaknya dua kali ukuran hard drive atau SSD di Mac Anda.
Terkait: Pelajari tentang 8 cara untuk mengosongkan ruang di Mac Anda.
Cara Mengaktifkan Pencadangan Mesin Waktu
Pasang drive eksternal menggunakan USB atau Thunderbolt sebelum Anda memulai. Sekarang, pergi ke Preferensi Sistem baik menggunakan apel menu atau menggunakan Pencarian Sorotan.

Di sini, temukan Mesin waktu pilihan dan klik pada ikon.

Anda akan melihat sakelar di sebelah kiri. Cukup klik untuk menyalakan Time Machine.

Ini akan memunculkan menu yang menunjukkan semua hard drive dan partisi yang dapat Anda gunakan dengan Time Machine. Jika Anda menggunakan AirPort Express atau Time Capsule, Anda juga harus melihatnya di sini. Jika tidak, pilih opsi terakhir untuk mengaturnya.
Dalam kasus saya, saya sudah menyiapkan partisi untuk dipanggil Mesin Waktu HD (lihat caranya lakukan itu dengan hard drive eksternal di sini). Saya hanya akan memilih itu dan mengklik Gunakan Disk.
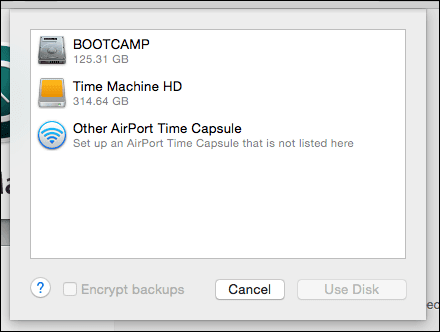
Itu saja, dalam beberapa detik, proses pencadangan akan dimulai secara otomatis.
Haruskah Anda mengenkripsi cadangan? Aturan praktisnya adalah jika Anda dapat mengenkripsi, Anda harus melakukannya. Apalagi jika backup Anda akan membawa data penting. Jika Anda mengenkripsi cadangan, kemungkinan seseorang menemukan hard drive Anda dan dapat mengekstrak data Anda darinya sangat kecil. Meskipun, Anda harus tahu bahwa mengenkripsi drive untuk pertama kalinya membutuhkan banyak waktu. Bisa berjam-jam.
Cara Mengecualikan Folder Dari Cadangan
Jika Anda tidak ingin folder tertentu dicadangkan, buka Mesin waktu aplikasi lagi dan klik Pilihan.
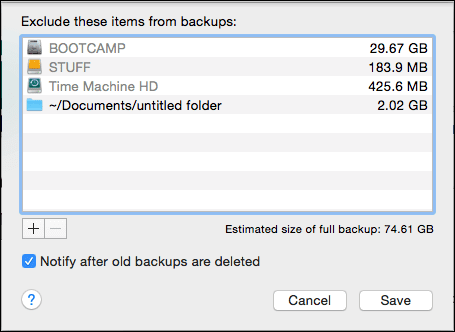
Di sini, pilih + ikon dan pilih folder/file yang ingin Anda kecualikan. Klik Menyimpan dan Anda sudah selesai.

Cara Mengembalikan File Dari Time Machine
Semua cadangan di dunia tidak akan membantu Anda jika Anda tidak dapat benar-benar memulihkannya. Time Machine dilengkapi dengan baik dalam hal ini. Anda dapat dengan mudah memilih satu file dan memulihkannya atau memulihkan seluruh cadangan jika terjadi kesalahan dengan Mac Anda.
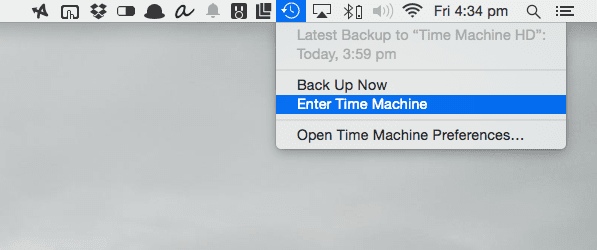
Jika Anda ingin memulihkan file individual, Anda harus pergi ke Jendela Mesin Waktu dan pilih file yang ingin Anda pulihkan. Dan satu-satunya cara untuk sampai ke sana adalah dengan mengklik Mesin waktu opsi di bilah menu dan pilih Masuk ke Mesin Waktu.

Untuk mengaktifkan ikon Time Machine di bilah menu, buka jendela pengaturan Time Machine dan aktifkan opsi dari bawah.
Cara Mengembalikan Seluruh Pencadangan Mesin Waktu
Jika Anda ingin mengganti semua yang ada di hard drive Anda saat ini dengan cadangan Time Machine, Anda harus melakukannya dari menu boot.
Saat Anda menyalakan Mac, tahan tombol Cmd + R kunci. Anda sekarang akan memasuki layar yang mengatakan Utilitas OS X.
Dari sini, pilih Pulihkan dari Pencadangan Mesin Waktu dan klik Melanjutkan.
Di halaman berikutnya, pilih Pulihkan Sistem Anda dan klik Melanjutkan. Pilih cadangan Time Machine Anda, klik lanjutkan di dua menu berikutnya dan hanya itu.
Jika Anda menjalankan hard drive yang benar-benar kosong, Anda juga dapat langsung mem-boot ke cadangan Time Machine. Cukup pegang Pilihan tombol saat boot dan pilih drive dari menu.

Sekarang, Tenang
Mengetahui bahwa data Anda aman adalah perasaan yang baik bukan? Anda tahu apa perasaan yang lebih baik? Memiliki banyak cadangan. Kami telah membahas strategi ini dan lebih banyak lagi di kami Panduan Utama untuk OS X Yosemite yang harus kamu lihat di sini.
Terakhir diperbarui pada 03 Februari 2022
Artikel di atas mungkin berisi tautan afiliasi yang membantu mendukung Guiding Tech. Namun, itu tidak mempengaruhi integritas editorial kami. Konten tetap tidak bias dan otentik.