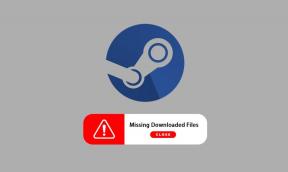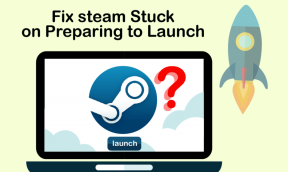Cara Memotong dan Mengedit Gambar dengan Sempurna di PowerPoint
Bermacam Macam / / February 11, 2022

Semua teks dan tanpa gambar membuat presentasi PowerPoint terlihat membosankan dan membosankan. Presenter yang baik mengetahui hal ini dan karenanya mereka tidak menghindar dari
menggunakan gambar yang bagus dan besar di slide mereka
.
Selain menggunakannya sebagaimana adanya (bagus dan besar), kita mungkin juga ingin mengedit gambar atau ubah bentuk dan potong dimensi agar pas dengan posisi yang tepat. Ya, kita berbicara tentang meningkatkan presentasi gambar dalam presentasi.
Mari kita belajar sedikit tentang itu hari ini. Mari kita belajar memotong gambar menjadi bentuk dan mengeditnya dengan sempurna di PowerPoint.
Langkah-langkah untuk Memotong Gambar Dengan Bentuk di PowerPoint
Meskipun kami akan menggunakan MS PowerPoint untuk menguraikan langkah-langkah pada proses ini, Anda juga dapat melakukannya menggunakan MS Word. Perhatikan juga bahwa kami melakukan ini pada suite Office 2007. Langkah-langkahnya mungkin sedikit berbeda pada versi lain.
Langkah 1: Mulai dari awal, buka MS PowerPoint dan beralih ke Menyisipkan tab. Pilih untuk menyisipkan gambar ke slide.

Berikut gambar yang kami sisipkan. Dan kami berencana untuk memotong ke bentuk bulat dan mengekstrak tombol MULAI darinya.

Langkah 2: Setelah gambar diimpor, Alat Gambar akan diaktifkan dan membuka opsi untuk Format foto.

Langkah 3: Klik Bentuk Gambar dan pilih bentuk yang Anda inginkan. Kami memilih bulat telur.

Langkah 4: Segera setelah Anda melakukan ini, Anda akan melihat bahwa gambar akan dipotong menjadi bentuk pilihan Anda. Bagian yang berlebihan dihilangkan. Tapi itu bukan hasil yang diinginkan, bukan? Jadi klik pada Tanaman alat.
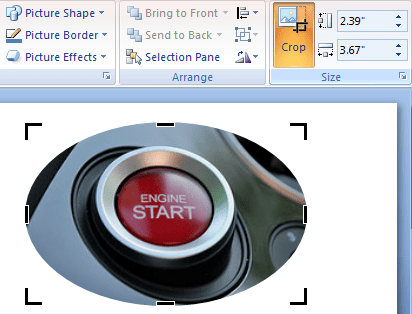
Langkah 5: Sekarang, seret garis dan tepi pemotongan untuk menghapus bagian gambar yang tidak diinginkan. Gambar di bawah menunjukkan apa yang kita akhiri.
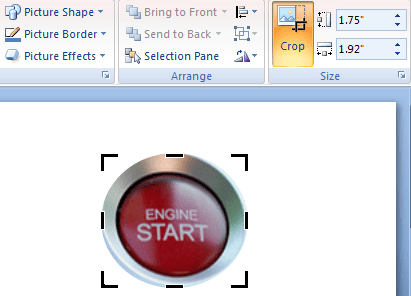
Sejauh menyangkut pemotongan gambar ke bentuk tertentu, ini dia. Anda dapat menyalin gambar ini dan gunakan pada alat seperti MS Paint. Selain itu, Anda dapat mengedit gambar lebih lanjut dan membuat segalanya lebih menarik.
Jadi hanya untuk mencobanya, saya menavigasi ke Efek Gambar dan menerapkan beberapa efek dan tema yang telah ditentukan. Sekali lagi, opsi ini berada di bawah Format tab.
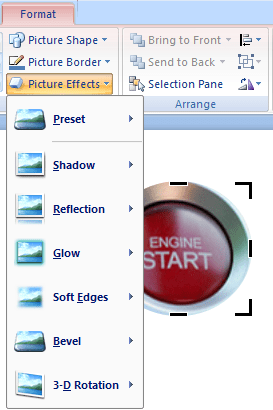
Yang mengejutkan saya, saya menemukan bahwa MS PowerPoint memiliki banyak pilihan yang tersedia untuk mengedit gambar. Inilah yang saya selesaikan. Lihatlah apa yang kita mulai dan kemudian lihat gambar ini lagi. Tidak bisa dipercaya, bukan?

Kesimpulan
Dengan ini kita dapat dengan mudah menyatakan bahwa kita tidak harus selalu bergantung pada editor gambar yang berat untuk menyelesaikan sesuatu. Ada banyak potensi dalam aplikasi yang lebih sederhana dan ini hanya masalah menemukannya. Saya harap Anda dapat menambahkan nilai pada presentasi Anda dengan cara ini.
Kredit Gambar: Norlando Pobre & Josep Ma Rosell
Terakhir diperbarui pada 03 Februari 2022
Artikel di atas mungkin berisi tautan afiliasi yang membantu mendukung Guiding Tech. Namun, itu tidak mempengaruhi integritas editorial kami. Konten tetap tidak bias dan otentik.