Jadikan Font, Objek Lebih Besar, Lebih Mudah Dibaca di Mac (Mavericks)
Bermacam Macam / / February 11, 2022
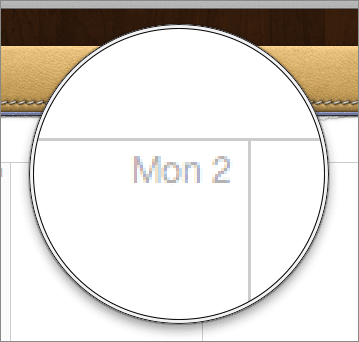
Untuk pengguna Mac modern, ada beberapa skenario di mana memiliki ukuran font yang lebih besar di Mac mereka bisa menjadi keuntungan besar. Sebagai contoh:
- Memiliki Retina Display Macbook: Mac ini membanggakan tampilan kepadatan tinggi yang, sementara memungkinkan lebih banyak layar real estat, juga dapat mengalami masalah keterbacaan karena font yang lebih kecil.
- Menggunakan iMac layar besar atau Macbook di dudukan: Dalam kedua skenario ini, layar Mac biasanya berada beberapa inci lebih jauh, membuat ukuran teks default juga lebih sulit dibaca.
- Masalah penglihatan: Saya tahu ini terdengar lucu, tetapi kenyataannya adalah bahwa seiring bertambahnya usia, penglihatan kita memburuk dan memiliki font yang lebih kecil untuk dibaca di layar menjadi lebih dari masalah.
Masalahnya di sini adalah bahkan dengan OS sebagai modern seperti Mavericks, Apple belum menyediakan cara untuk mengubah ukuran font yang berlaku di seluruh sistem, jadi kami pengguna Mac yang menangani masalah ini.
Inilah cara Anda dapat meningkatkan (dan menyesuaikan) ukuran font di Mac Anda agar lebih mudah dibaca.
Sistem operasi
Meskipun tidak ada cara untuk meningkatkan ukuran font di seluruh sistem, dimungkinkan untuk menemukan opsi yang sesuai yang tersebar di seluruh sistem. Untuk mencapai perubahan font yang paling efektif di Mavericks, kita harus fokus pada dua area berbeda: jendela Finder dan elemen desktop.
Jendela Pencari
Jendela Finder terdiri dari dua elemen utama: Isi jendela dan bilah sisi.
Untuk menyesuaikan font (dan ikon) yang terdapat di dalam jendela Finder, Anda harus membukanya dan kemudian mencari Tindakan ikon di sisi kanan atas bilah alat. Klik dan pilih Tampilkan Opsi Tampilan.
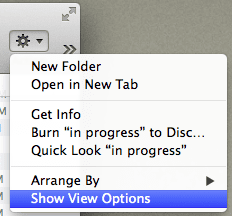
Sebuah panel baru akan muncul. Di sana Anda dapat menggunakan opsi di atas untuk mengubah tidak hanya ukuran font, tetapi juga ukuran ikon di dalam jendela.

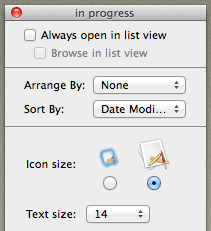
Tangkapan layar di bawah ini berasal dari area yang sama di jendela Finder. Seperti yang Anda perhatikan, mengubah opsi ini dapat membuat perbedaan dramatis dalam tampilan dan pembacaan konten jendela.
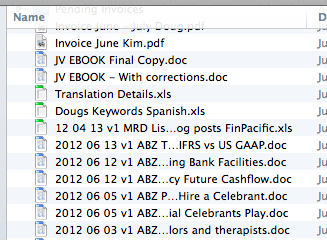
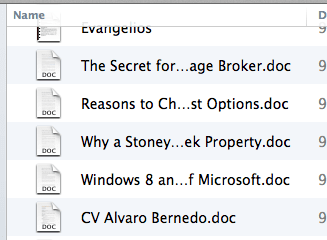
Sekarang, untuk membuat bilah sisi di jendela mana pun di Finder lebih mudah dibaca, Anda harus terlebih dahulu membuka Mac Anda Preferensi Sistem. Di sana, klik Umum.
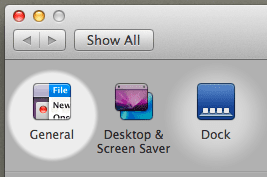
Pada panel berikutnya, Anda akan melihat segmen bernama 'Ukuran ikon bilah sisi'. Pilih di antara opsi yang tersedia di sana (Kecil, Sedang dan Besar) untuk mengubah ukuran ikon di semua jendela Finder.
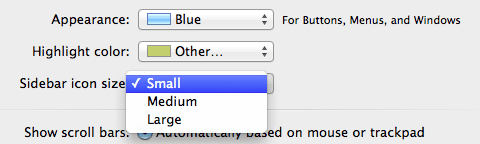
Tentu saja, seperti yang ditunjukkan di bawah ini, semakin besar ikon, semakin besar (dan lebih mudah dibaca) fontnya juga.
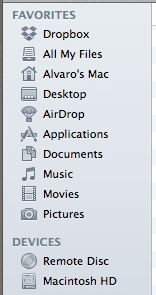
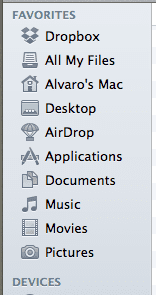
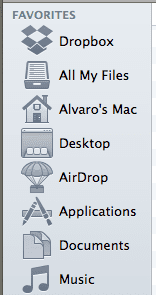
Elemen Desktop
Ketika datang ke desktop, hal-hal yang sedikit lebih mudah untuk menangani. Untuk memulai, Anda harus klik kanan pada desktop Anda dan pilih Tampilkan Opsi Tampilan.
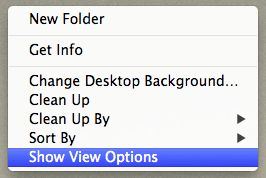
Kemudian Anda akan diperlihatkan panel di mana Anda akan dapat menyesuaikan font elemen desktop dan ukuran ikon, yang dapat membuatnya jauh lebih besar dan lebih mudah dibaca seperti yang Anda lihat pada gambar di bawah ini.
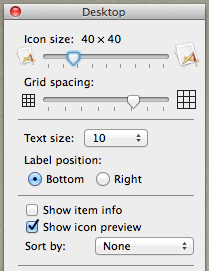
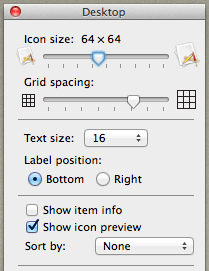
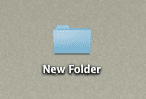

Selain itu, Anda juga dapat memperbesar ikon di Dermaga dengan memilihnya di Mac Anda Preferensi dan menggunakan Pembesaran penggeser.
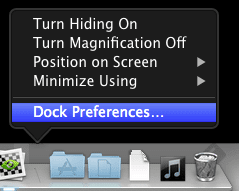

Aplikasi
Sekarang elemen OS sudah lebih besar dan lebih mudah dibaca, sekarang saatnya untuk mengurus aplikasi di Mac Anda. Sayangnya, sistem operasi tidak memiliki kendali atas aspek Mac Anda ini, jadi Anda harus melakukan ini berdasarkan aplikasi.
Sekarang, meskipun tidak semua aplikasi bekerja dengan cara yang sama, dalam banyak kasus Anda akan dapat menyesuaikan/mengubah ukuran font mereka menggunakan salah satu dari dua metode ini:
Buka aplikasi yang ingin Anda sesuaikan dan buka aplikasinya Preferensi (biasanya dapat diakses melalui Perintah + , pintasan keyboard).
Pada beberapa aplikasi (Mail misalnya), Anda akan menemukan opsi di sana untuk mengatur ukuran font khusus dan bahkan mengubah seluruh font menjadi font yang berbeda, termasuk warnanya.
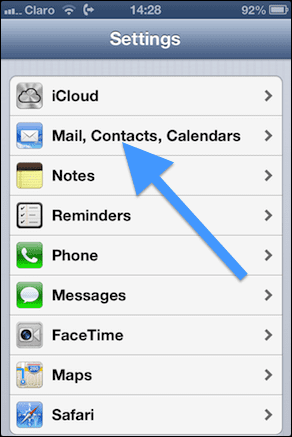
Di aplikasi lain (seperti Safari, Numbers, atau Pages misalnya) Anda akan dapat mengatur tingkat zoom yang lebih besar, sehingga semuanya akan terlihat lebih besar saat Anda membuka aplikasi tersebut.
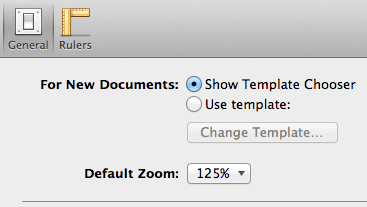
Ini dia. Sekarang Anda tidak perlu melelahkan mata saat membaca di Mac Anda. Menikmati!
Terakhir diperbarui pada 03 Februari 2022
Artikel di atas mungkin berisi tautan afiliasi yang membantu mendukung Guiding Tech. Namun, itu tidak mempengaruhi integritas editorial kami. Konten tetap tidak bias dan otentik.



