Perbaiki Pengontrol Domain Direktori Aktif Tidak Dapat Dihubungi
Bermacam Macam / / November 28, 2021
Apakah Anda menemukan 'Pengontrol Domain Direktori Aktif untuk domain tidak dapat dihubungi' kesalahan? Sebagian besar pengguna mengalami masalah ini saat mereka ingin menambahkan Workstation Windows lain ke domain tertentu. Masalah ini pada dasarnya terjadi ketika Anda ingin menambahkan workstation Windows lain ke domain. Jika kita menganalisis penyebabnya, kita dapat menyimpulkan bahwa ada dua alasan utama di balik kesalahan ini - kesalahan konfigurasi DNS dan kegagalan fungsi DNS. Bisakah kita menyelesaikan masalah ini? Ya, ada cara untuk memperbaiki kesalahan ini dan menambahkan yang lain Workstation Windows ke sebuah domain.

Untuk menambahkan Workstation Windows lainnya, Anda harus mengikuti langkah-langkah yang disebutkan di bawah ini:
1. Klik kanan pada PC ini dan pilih Properti membuka Properti sistem.

2. Jendela properti sistem akan terbuka. Klik Ubah pengaturan di pojok kanan bawah nama komputer, domain dan pengaturan workgroup.

3. Properti sistem baru akan muncul. Klik Mengubah tombol seperti gambar di bawah ini:
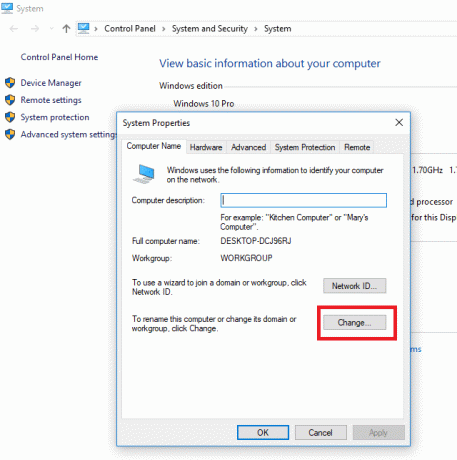
4. Klik pada opsi domain kemudian Tambahkan nama domain untuk terhubung dan klik oke. Setelah Anda mengklik OK, Anda akan melihat kesalahan ini:
"Pengontrol Domain Direktori Aktif (AD DC) untuk domain "123xyz.com" tidak dapat dihubungi".

Di sini, di bagian ini, kita akan membahas faktor-faktor kesalahan ini secara rinci:
- Kesalahan konfigurasi DNS: Penyebab utama kesalahan ini adalah kesalahan konfigurasi DNS. Namun, kabar baiknya adalah ini dapat dengan mudah dikonfigurasi ulang sehingga Anda dapat memperbaiki kesalahan ini.
- Layanan DNS: Penyebab utama lain dari kesalahan ini adalah layanan DNS yang tidak berfungsi. Ada solusi untuk masalah ini, cukup restart layanan.
Isi
- Perbaiki Pengontrol Domain Direktori Aktif Tidak Dapat Dihubungi Kesalahan
- Metode 1: Tambahkan Konfigurasi DNS Baru
- Metode 2: Mulai ulang Layanan DNS
- Metode 3: Hubungkan Menggunakan Pengaturan Windows
Perbaiki Pengontrol Domain Direktori Aktif Tidak Dapat Dihubungi Kesalahan
Bagaimana cara memperbaiki kesalahan ini?
Sekarang kita akan membahas berbagai metode dan langkah-langkah terkait untuk memperbaiki kesalahan ini. Kami harus tahu apa arti kesalahan ini dan bagaimana itu terjadi. Sekarang kita akan mengetahui cara memperbaiki kesalahan ini.
Metode 1: Tambahkan Konfigurasi DNS Baru
Seperti yang kami perhatikan, faktor utama kesalahan ini adalah konfigurasi DNS, oleh karena itu jika kami menambahkan yang baru DNS, ini mungkin menyelesaikan masalah kita. Untuk melakukan ini, Anda harus terlebih dahulu masuk ke sistem Anda di mana Anda ingin menambahkan workstation lain. Setelah itu, Anda harus mengikuti langkah-langkah yang disebutkan di bawah ini:
1. Dalam Mulai Pencarian Menu ketik bar dan cari panel kontrol lalu klik Panel kendali dari hasil pencarian.

2. Navigasikan ke Jaringan & Internet lalu klik Jaringan dan pusat Berbagi membuka.

3. Klik pada Jaringan Anda menggunakan "WiFi atau Ethernet".

4. A Properti Status akan muncul, Klik pada Properti pilihan.

5. Memilih Protokol Internet Versi 4 (TCP/IPv4) dari daftar dan klik pada Properti.

6. Di jendela Properti Internet Protocol Version 4 (TCP/IPv4) klik pada Canggih tombol.

7. Beralih ke DNS tab dan ketik Alamat IP domain Anda pengontrol di kotak alamat server seperti yang ditunjukkan di bawah ini. Klik Menambahkan lalu ketuk oke tombol.
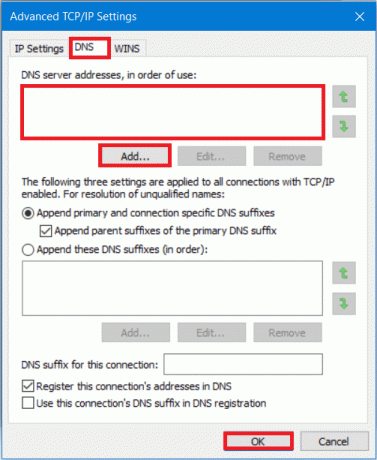
8. Tutup semua jendela dan mulai ulang sistem Anda.
Sekarang coba tambahkan lagi Windows Workstation, mungkin berhasil.
Baca juga:Perbaiki DLL Tidak Ditemukan atau Hilang di Komputer Windows Anda
Metode 2: Mulai ulang Layanan DNS
Jika metode di atas tidak berhasil untuk menyelesaikan kesalahan Kontroler Domain Direktori Aktif Tidak Dapat Dihubungi, maka itu bisa
Jika cara di atas tidak memperbaiki kesalahan, kemungkinan penyebab kesalahan bukanlah kesalahan konfigurasi DNS. Masalah lain bisa menjadi tidak berfungsinya layanan DNS. Telah dicatat bahwa beberapa pengguna mengalami kesalahan ini karena layanan DNS tidak berfungsi dengan baik di sistem Anda. Sekali lagi, kami memiliki solusi untuk masalah ini juga. Ikuti langkah-langkah yang diberikan secara sistematis untuk memperbaiki kesalahan dengan memulai ulang layanan DNS:
1. Tekan Tombol Windows + R untuk membuka Run lalu ketik 'services.msc' dan tekan Enter.

2. Jendela Layanan akan terbuka, cari Layanan Klien DNS. Klik kanan pada Klien DNS dan pilih Mengulang kembali.

Catatan: Jika Anda tidak menemukan opsi restart dan tidak dapat memulai ulang dari metode ini, Anda tidak perlu khawatir. Anda hanya perlu membuka Command Prompt yang ditinggikan pada sistem Anda.
3. Jenis perintah berikut dan tekan Memasuki:
berhenti bersih dnscache

5. Untuk memulainya lagi, ketik:
mulai bersih dnscache
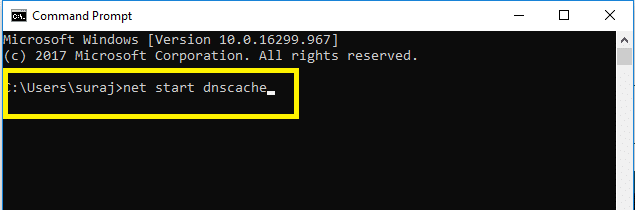
Dengan cara ini Anda dapat memulai ulang layanan DNS Anda. Setelah Anda selesai dengan langkah-langkahnya, coba bergabung kembali dengan domain tersebut.
Baca juga:WiFi tidak memiliki kesalahan konfigurasi IP yang valid? 10 Cara Memperbaikinya!
Metode 3: Hubungkan Menggunakan Pengaturan Windows
Jika Anda masih kesulitan untuk menghubungkan domain maka jangan khawatir karena kami dapat menghubungkan domain yang Anda inginkan dan menambahkan workstation Anda menggunakan aplikasi Pengaturan Windows. Biasanya, pengguna menghubungkan workstation mereka ke domain menggunakan properti Sistem. Namun demikian, Anda dapat terhubung ke domain dengan mengikuti langkah-langkah yang disebutkan di bawah ini:
1. tekan Tombol Windows + I membuka Pengaturans, lalu klik Akun pilihan.

2. Klik pada 'Akses kerja atau sekolah' di panel kiri. Ketuk pada Menghubung pilihan.

3. Jendela Setup akan terbuka, klik 'Gabungkan perangkat ini ke Domain Direktori Aktif lokal’ tautan di bagian bawah.
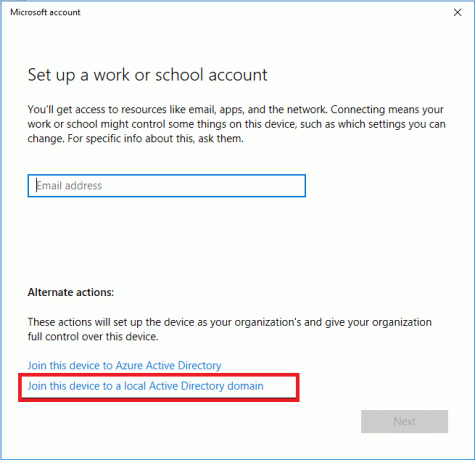
4. Ketik nama domain dengan .nama lokal (xxx.local) dan simpan pengaturan ini.
5. Masukkan kata sandi admin saat diminta lalu reboot sistem.
Baca juga:Cara mengatur VPN di Windows 10
Semoga cara-cara di atas dapat membantu Anda memperbaiki Pengontrol Domain Direktori Aktif Tidak Dapat Dihubungi kesalahan. Tetapi jika Anda masih memiliki pertanyaan tentang tutorial ini, silakan tanyakan di bagian komentar.



