Cara Memberi Gambar Bentuk Bulat Sempurna Menggunakan Word, Paint
Bermacam Macam / / February 11, 2022
Ini membuat frustrasi karena tidak ada pilihan apa pun untuk memotong gambardalam bentuk bulat pada MS Paint. Dan saya hanya berharap Microsoft akan memperkenalkan fitur seperti itu suatu saat nanti. Sampai saat itu kita harus hidup dengan solusi atau menggunakan alat seperti Photoshop (itulah yang terbaik yang bisa saya sebutkan). Tapi kemudian, kita pantas mendapatkan jalan keluar yang lebih mudah bukan?
Hari ini kami berencana untuk membahas trik keren untuk membantu kami memberikan gambar bentuk bulat lengkap dengan mudah menggunakan Paint dan Word. Ini mungkin tidak tampak seperti aktivitas panen yang tepat, tetapi hasilnya cukup baik. Dan kemudian Anda dapat menyimpan kreasi yang dihasilkan sebagai gambar independen atau meletakkannya di atas beberapa Latar Belakang. Inilah cara melakukannya.
Langkah-Langkah Memotong Bentuk Bulat Menggunakan Word dan MS Paint
Kami akan mengambil bantuan MS Word di sini. Konsepnya berasal dari fakta bahwa kita bisa menyisipkan gambar dalam bentuk yang kita buat di MS Word (atau bahkan PowerPoint).
Langkah 1: Buka gambar dasar dari mana Anda ingin memotong bagian melingkar. Pangkas bagian persegi panjang pada area yang Anda visualisasikan untuk bentuk pangkasan bulat. Simpan potongan ini sebagai gambar independen. Ini contoh crop yang saya simpan.

Langkah 2: Buka MS Word. Navigasi ke Menyisipkan tab -> Bentuk dan pilih bulat telur (elips).

Langkah 3: Pada kanvas MS Word gambarlah bentuk dengan ukuran yang Anda inginkan. Memegang Menggeser saat menggambar bentuk; itu membantu untuk membuat lingkaran yang sempurna.
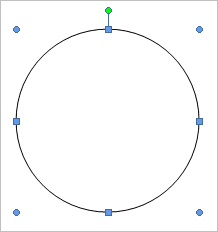
Langkah 4: Pertahankan bentuk yang dipilih. Alat menggambar akan diaktifkan dengan Format tab di bawahnya. Beralih ke Format lalu pilih Bentuk Isi -> Gambar. Pilih gambar yang Anda simpan di Langkah 1. Gambar Anda akan dimasukkan dan dimasukkan dengan sempurna ke dalam bentuk.
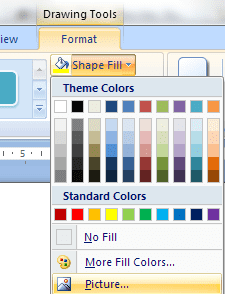
Langkah 5: Klik kanan pada bentuk dan pilih Format BentukOtomatis. Tujuan kami di sini adalah untuk menghapus batas bentuk.

Langkah 6: Pastikan untuk berada di Warna dan Garis tab. Di bawah Garis bagian, buka Warna dan pilih Tanpa warna. Klik Baik ketika kamu selesai.
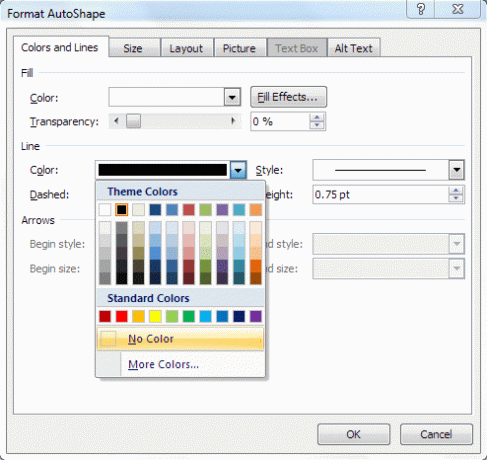
Langkah 7: Klik kanan pada bentuk yang dihasilkan dan Salinan itu ke clipboard. Anda dapat melakukan Ctrl + C juga.

Langkah 8: Kembali ke MS Paint dan rekatkan konten papan klip di sana. Anda sekarang dapat menyimpan gambar.
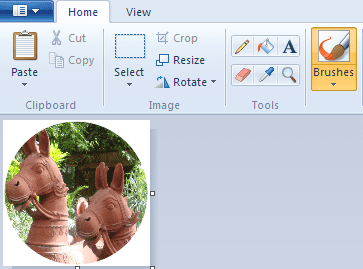
Jika Anda berencana untuk menempelkannya di atas latar belakang yang berbeda (selain putih) pastikan bahwa Pilihan transparan aktif sebelum Anda menempelkan gambar.
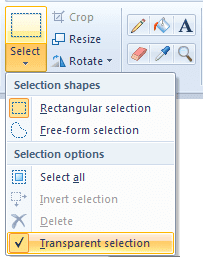
Kesimpulan
Prosesnya mungkin sedikit memakan waktu tetapi ini adalah teknik yang sangat mudah untuk memotong bentuk bulat pada MS Paint. Ini mungkin berguna ketika Anda tidak memiliki aksesibilitas siap ke alat-alat kedudukan tertinggi seperti Photoshop (seperti Paint dan Word harus ada secara default).
Selain itu, ini adalah cara untuk memberikan bentuk bulat yang sempurna pada sebuah gambar. Apa yang dikatakan? Anda dapat mencoba ini dengan bentuk lain juga. Lihat juga trik yang telah kami bahas memotong dan mengedit gambar menggunakan MS PowerPoint.
Terakhir diperbarui pada 03 Februari 2022
Artikel di atas mungkin berisi tautan afiliasi yang membantu mendukung Guiding Tech. Namun, itu tidak mempengaruhi integritas editorial kami. Konten tetap tidak bias dan otentik.



