Buat Tombol di Excel atau Word untuk Menerapkan Beberapa Pemformatan
Bermacam Macam / / February 11, 2022
Memformat dokumen pasti meningkatkan keterbacaan dan visibilitas. Saya yakin Anda menyorot potongan teks dengan menerapkan berbagai jenis pemformatan. Sekarang, izinkan saya mengajukan pertanyaan. Seberapa sering Anda perlu menerapkan pemformatan tebal, miring, dan garis bawah (sekaligus) ke teks di dokumen Word, PowerPoint, atau Excel Anda?
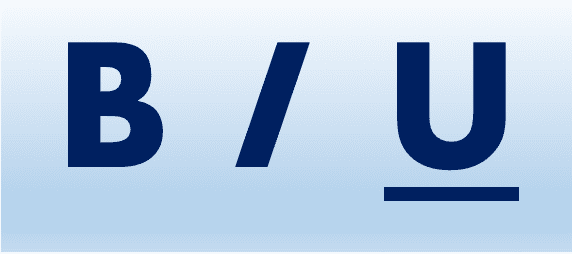
Jika Anda menjawab, "banyak", baca terus.
Kami akan membantu Anda mengurangi proses tiga langkah itu menjadi satu. Tiga langkah, kan? Anda juga mengklik tombol B, Saya, kamu atau gunakan pintasan keyboard Ctrl + B, Ctrl + I, Ctrl + U.
Tidak lagi. Anda akan memiliki tombol di akhir tutorial ini yang melakukan ketiganya dalam satu klik. Dan ini hanya sebuah contoh, Anda dapat menggunakan metode ini untuk membuat beberapa tombol seperti itu untuk pemformatan berulang.
Idenya adalah untuk merekam makro dan kemudian menetapkannya ke sebuah tombol. Tombol dapat ditempatkan di mana saja di pita atau toolbar akses cepat. Saya lebih suka yang terakhir, seperti yang ditunjukkan pada diagram di bawah ini.
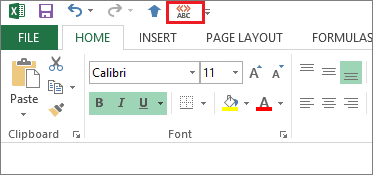
Catatan: Tutorial ini didasarkan pada Excel 2013. Langkah dan prosesnya tetap sama di Word 2013 dan PowerPoint 2013; dan agak mirip pada versi suite yang lebih rendah.
Rekam Makro
Langkah 1: Navigasi ke Lihat -> Makro -> Rekam Makro.

Langkah 2: Beri nama makro Anda, berikan deskripsi opsional, dan pilih cakupannya. Kemudian klik Oke.
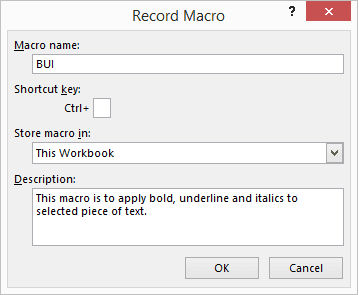
Jika mau, Anda dapat menetapkannya sebagai pintasan keyboard. Secara pribadi, saya melewatkannya agar saya tidak mengesampingkan pintasan keyboard default.
Langkah 3: Apa pun yang Anda lakukan setelah mengklik Oke akan dicatat sebagai urutan tindakan. Jadi periksa tombol B, I, dan U seperti yang ditunjukkan pada diagram.
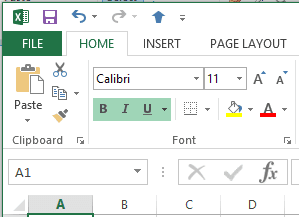
Itu terus merekam sampai Anda menekan tombol stop yang ditempatkan di bilah status. Klik pada ikon berhenti setelah selesai.
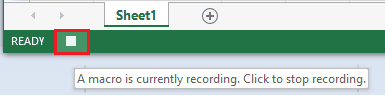
Tetapkan Tombol
Langkah 1: Navigasi ke Kustomisasi Bilah Alat Akses Cepat -> Perintah Lainnya.
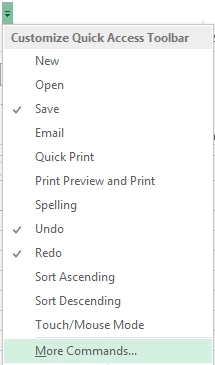
Langkah 2: Dari drop down kiri pilih makro.

Langkah 3: Pilih makro yang Anda buat lalu klik tombol Menambahkan tombol. Itu harus membawa perintah Anda ke sisi kanan.
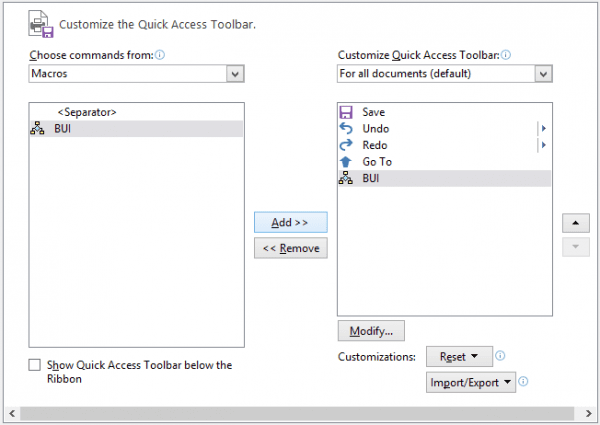
Langkah 4: Untuk memudahkan identifikasi, Anda mungkin ingin menetapkannya sebagai ikon pilihan Anda. Untuk melakukannya, pilih makro yang ditambahkan (di sisi kanan) dan klik pada Memodifikasi tombol. Kemudian tetapkan ikon dan tekan Oke untuk keluar.
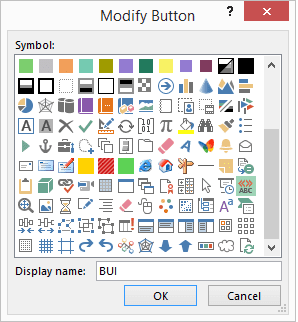
Menggunakan Tombol Makro
Lain kali Anda ingin menerapkan pemformatan tebal, miring, dan garis bawah ke teks yang dipilih sekaligus, yang Anda perlukan hanyalah mengklik tombol makro yang Anda buat.
Hebat, tiga langkah baru saja dikurangi menjadi satu!
Catatan: Tombol ini merupakan aktivitas satu arah. Itu dapat menerapkan pemformatan tetapi mengkliknya lagi dengan memilih teks yang pemformatannya akan diterapkan tidak membatalkan pemformatan.
Kesimpulan
Jika menurut Anda ini keren dan cepat, Anda harus membuat beberapa makro lagi untuk tugas yang sering Anda lakukan. Saya yakin mereka akan membantu Anda menghemat waktu pemformatan. Saya memiliki banyak yang dibuat untuk diri saya sendiri dan saya dapat meyakinkan Anda, mereka sangat membantu.
Terakhir diperbarui pada 02 Februari 2022
Artikel di atas mungkin berisi tautan afiliasi yang membantu mendukung Guiding Tech. Namun, itu tidak mempengaruhi integritas editorial kami. Konten tetap tidak bias dan otentik.



