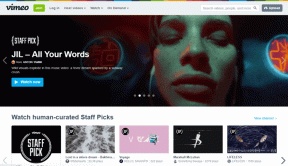Menyinkronkan Beberapa Kontak Akun Google Dengan iPhone
Bermacam Macam / / February 11, 2022
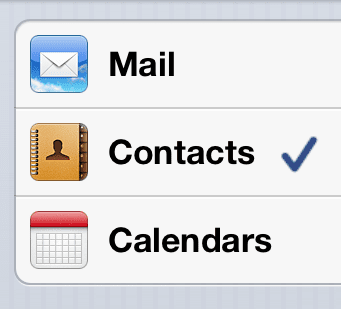
Jika ada satu aspek kehidupan digital kita yang telah ada selama ini, itu adalah daftar kontak kita.
Di masa lalu, dengan telepon seluler analog dan PDA gaya lama serta buku alamat, memperbarui kontak dan menyalinnya dari satu tempat ke tempat lain sungguh merepotkan. kartu SIM membantu memecahkan masalah ini, tetapi hanya sebagian dan di ponsel, meninggalkan sebagian besar orang dengan sebagian besar kontak mereka di komputer mereka.
Namun, saat ini dengan bantuan layanan online seperti akun Google dan iCloud Apple, kontak dapat disimpan dan diperbarui secara real-time di beberapa perangkat, dan bahkan jika Anda kehilangan perangkat, daftar kontak Anda masih aman di awan.
Terlepas dari semua kemudahan ini, cenderung ada masalah saat mencoba menyinkronkan kontak Akun Google Anda ke perangkat iOS Anda. Kontak hilang, duplikat item dan bahkan informasi kontak yang hilang adalah beberapa kejadian yang paling umum.
Terlepas dari semua masalah ini, ada beberapa cara untuk menyinkronkan kontak Akun Google Anda ke iPhone, iPad, atau perangkat iOS lainnya dengan mudah.
Mari kita lihat beberapa yang terbaik dari mereka.
Tambahkan Kontak Akun Google Anda Langsung Di iPhone Anda
Anda dapat menambahkan kontak Anda dari Akun Google Anda ke iPhone Anda langsung dari perangkat Anda sendiri. Untuk melakukannya..
Langkah 1: Di layar Utama, buka Pengaturan > Kontak Mail, Kalender > Tambah Akun…


Langkah 2: Sesampai di sana, ketuk Menukarkan dan masukkan informasi login Akun Google Anda.
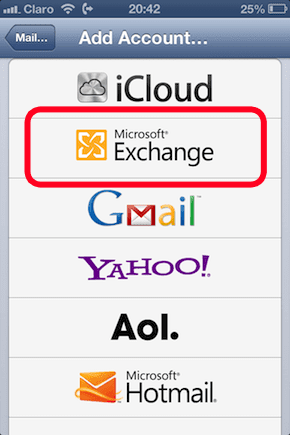

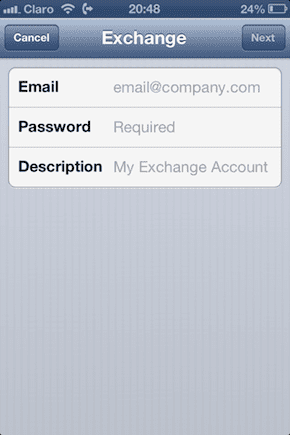
Langkah 3: Di layar berikutnya, masukkan m.google.com pada Server dan alamat email Akun Google Anda di Nama pengguna bidang. Setelah selesai ketuk Berikutnya.
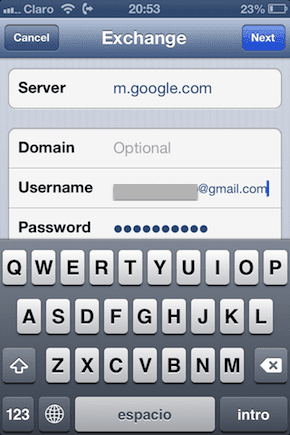
Langkah 4: Setelah akun Exchange baru Anda dibuat, pastikan untuk memiliki Kontak beralih ke PADA lalu ketuk Menyimpan.

Ulangi proses untuk semua Akun Google Anda dan setelah itu semua kontak Google Anda akan disinkronkan ke iPhone Anda.
Sinkronkan Google Kontak Dari Mac Anda Melalui iTunes
Anda dapat menyinkronkan kontak Akun Google ke Mac Anda dan kemudian mentransfernya ke iPhone atau perangkat iOS lainnya melalui iTunes.
Langkah 1: Di Mac Anda, buka Kontak aplikasi dan dari Menu Bar klik pada Kontak > Preferensi. Di panel kiri Panel Preferensi, klik Di Mac Saya dan kemudian centang opsi Sinkronkan dengan Google.

Langkah 2: Setelah Anda melakukannya, Setuju dengan persyaratan dan memperkenalkan informasi login Akun Google Anda. Klik Baik dan kontak Akun Google Anda akan mulai disinkronkan dengan Mac Anda.
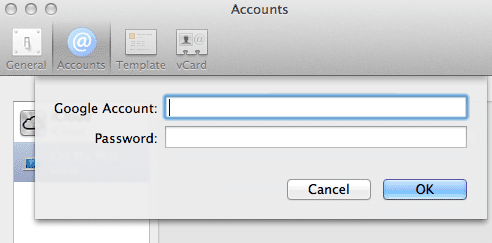
Langkah 3: Colokkan perangkat iOS Anda ke Mac dan buka iTunes. Klik iPhone Anda di panel kiri iTunes (atau di bagian atas jendela iTunes jika Anda menggunakan iTunes 11), lalu klik ikon Info tab di bagian atas jendela. Pastikan Sinkronkan kontak Buku Alamat opsi dicentang dan kemudian klik Sinkronkan di kanan bawah jendela iTunes untuk menerapkan perubahan dan memiliki semua kontak ditransfer ke iPhone atau perangkat iOS lainnya.

Gunakan CardDAV untuk Menyinkronkan Kontak Google Anda ke Perangkat iOS Anda
Belum lama ini, Google memperkenalkan dukungan untuk protokol terbuka CardDAV, cara baru untuk sinkronkan kontak dengan iPhone, iPad, iPod Touch, dan perangkat seluler lainnya yang membuatnya jauh lebih mudah untuk melakukannya. Untuk menggunakan protokol ini untuk menyinkronkan kontak Akun Google Anda ke perangkat iOS Anda, ikuti langkah-langkah berikut:
Langkah 1: Dari layar Beranda Anda, buka Pengaturan > Kontak Mail, Kalender > Tambah Akun…


Langkah 2: Ketuk Lainnya dan dibawah Kontak, ketuk Tambahkan Akun CardDAV.
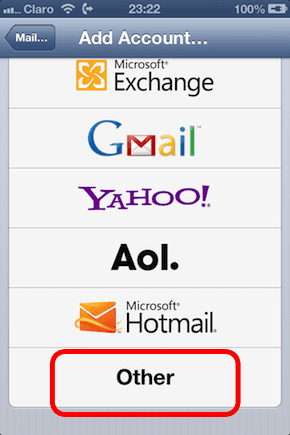
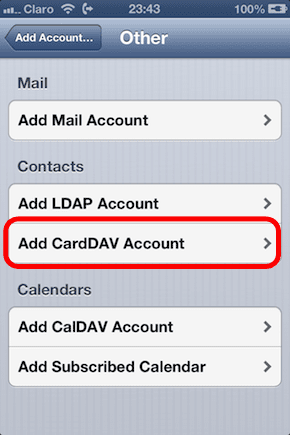
Langkah 3: Pada layar berikutnya, masukkan informasi berikut jika diminta:
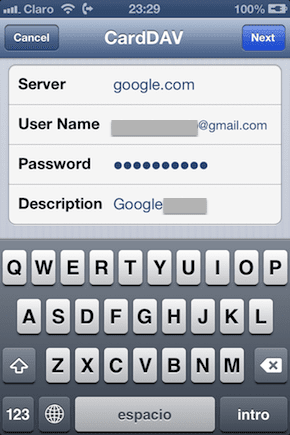
- Server: Masukkan "google.com"
- Nama pengguna: Masukkan Akun Google lengkap Anda atau alamat email Google Apps.
- Kata sandi: Akun Google atau sandi Google Apps Anda.
- Keterangan: Masukkan deskripsi akun.
Langkah 4: Setelah selesai, ketuk Berikutnya. Setelah Akun Google Anda diverifikasi, kontak Anda akan ditambahkan ke iPhone Anda.
Ini dia. Tiga cara berbeda untuk menyinkronkan kontak Akun Google Anda ke iPhone dan perangkat iOS lainnya. Saya merekomendasikan yang terakhir, karena mudah, efektif, dan sejauh ini yang paling dapat diandalkan.
Terakhir diperbarui pada 03 Februari 2022
Artikel di atas mungkin berisi tautan afiliasi yang membantu mendukung Guiding Tech. Namun, itu tidak mempengaruhi integritas editorial kami. Konten tetap tidak bias dan otentik.