Bagaimana Mengelola Warna untuk Mencetak di Photoshop
Bermacam Macam / / February 11, 2022

Jika Anda menggunakan aplikasi pengeditan gambar tingkat lanjut seperti Photoshop secara teratur, maka Anda harus tahu bahwa ada lebih banyak hal yang dapat Anda lakukan untuk mendapatkan hasil maksimal dari warna dalam file yang Anda cetak.
Mari kita lihat alasan di balik ini dan bagaimana Anda dapat mengatur warna di Photoshop untuk hasil pencetakan yang optimal.
Menjelaskan Data Warna
Hal pertama yang perlu Anda ketahui adalah bahwa dalam hal data warna, apa yang dikirimkan aplikasi ke printer dan apa yang diharapkan diterima oleh driver printer adalah dua hal yang berbeda.
Alasannya adalah ketika Anda memerintahkan aplikasi untuk mencetak sesuatu, sebagian besar aplikasi komputer tidak langsung mencetak ke printer, tetapi sebaliknya mereka menyerahkan data ke perangkat lunak driver printer, yang sudah diinstal secara default di pencetak.
Ini tidak masalah untuk sebagian besar aplikasi, seperti browser web, pengolah kata dan semacamnya, dan bahkan untuk aplikasi pengeditan gambar sederhana, karena mereka menghasilkan warna dalam ruang warna SRGB generik. Pada gilirannya,
kebanyakan printer mengharapkan ruang warna generik ini, dan driver merekalah yang biasanya mengubah spektrum warna sederhana ini menjadi tinta berbasis CMYK yang digunakan printer.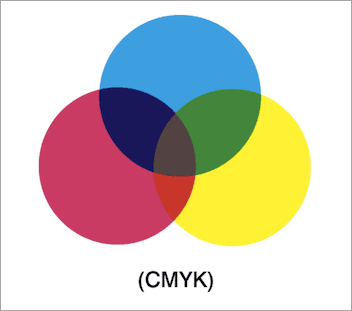
Tetapi printer canggih berperilaku berbeda. Mereka tidak umum di antara pengguna biasa tentu saja, tetapi masuk ke desain grafis atau studio fotografi dan Anda akan menemukan mereka menggunakan printer canggih hampir secara eksklusif.
Apa yang membedakan printer ini dari paket lainnya adalah bahwa driver printer mereka mendukung ruang warna yang lebih besar yang memaksimalkan warna dalam file yang dikirim kepada mereka untuk dicetak.
Dan tentu saja, salah satu aplikasi utama yang mendukung ruang warna yang lebih luas untuk printer adalah Photoshop.

Hal-hal tidak sesederhana hanya mengirim file dari Photoshop ke printer canggih Anda untuk mendapatkan hasil terbaik sekalipun. Anda sebenarnya harus melakukan sedikit pekerjaan untuk memastikan ruang warna yang dikirimkan Photoshop ke printer adalah yang diharapkan oleh driver printer tingkat lanjut.
Selain itu, Photoshop dan beberapa aplikasi Adobe lainnya dapat mengonversi sendiri keluaran warna, yang merupakan sesuatu Anda ingin mencegah agar tidak memiliki kumpulan warna yang sama yang dikonversi oleh aplikasi dan printer sopir.
Mengelola Warna untuk Cetak di Photoshop
Pertama, buka file yang ingin Anda cetak di Photoshop. Kemudian, di bilah menu atas, klik Mengajukan lalu pilih Mencetak… pilihan.
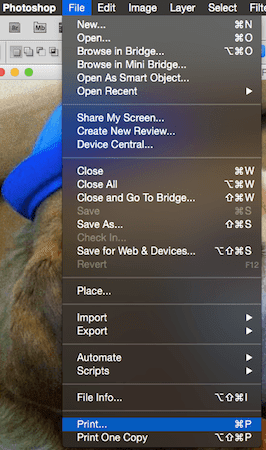
Ini akan membuka kotak dialog Cetak. Di sana, di sebelah kanan, Anda akan menemukan beberapa opsi yang perlu Anda sesuaikan.
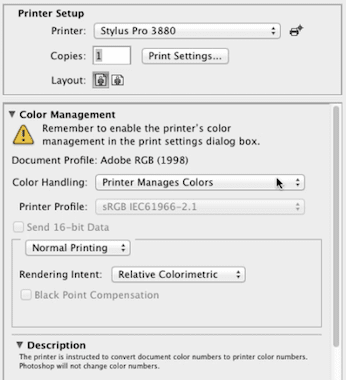
Mari kita mulai dengan Penanganan Warna. Secara historis, para ahli selalu lebih suka membiarkan Photoshop mengelola ruang warna terutama karena driver Photoshop lebih canggih daripada printer.
Jadi di sini, pilih Photoshop Mengatur Warna dari menu tarik-turun.
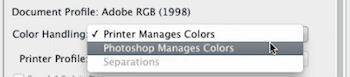
Setelah Anda melakukan ini, Anda tentu harus memilih profil printer yang benar dari menu di bawah ini.
Kemudian, Anda akan melihat tanda kuning. Ini digunakan oleh Photoshop untuk mengingatkan Anda untuk menonaktifkan manajemen warna printer.

Untuk melakukannya, klik tombol Pengaturan Cetak… tombol dan cari pengaturan printer Anda (biasanya terletak di tata letak menu drop down).

Sesampai di sana, pastikan bahwa pada Dasar tab, Mode Warna dimatikan. Ini sangat penting, karena itulah cara Anda mencegah ruang warna yang Anda kirim ke printer agar tidak dikonversi dua kali.
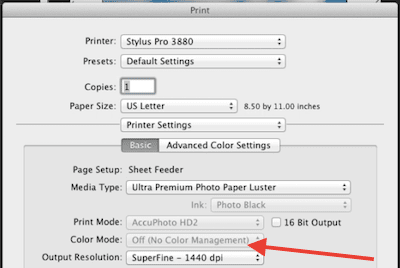
Dan di sana Anda memilikinya. Jika Anda memiliki printer canggih dan benar-benar ingin memanfaatkannya sebaik mungkin dan gambar Photoshop Anda, sekarang Anda tahu cara melakukannya.
Terakhir diperbarui pada 02 Februari 2022
Artikel di atas mungkin berisi tautan afiliasi yang membantu mendukung Guiding Tech. Namun, itu tidak mempengaruhi integritas editorial kami. Konten tetap tidak bias dan otentik.



