Perbaiki Kesalahan Windows 10 Store 0x80073cf9
Bermacam Macam / / November 28, 2021
Saat Anda mencoba menginstal aplikasi di Windows Store, Anda mungkin menghadapi Kode Kesalahan 0x80073cf9, yang bisa sangat membuat frustrasi karena Windows Store adalah sumber tepercaya untuk menginstal aplikasi. Jika Anda mencoba menginstal aplikasi pihak ke-3 dari sumber lain, Anda mempertaruhkan mesin Anda terhadap malware atau infeksi, tetapi opsi lain apa yang Anda miliki jika Anda tidak dapat menginstal aplikasi dari Windows Store. Nah, di situlah Anda salah kesalahan ini dapat diperbaiki, dan itulah yang sebenarnya akan kami ajarkan kepada Anda di artikel ini.

Terjadi sesuatu, dan aplikasi ini tidak dapat dipasang. Silakan coba lagi. Kode kesalahan: 0x80073cf9
Tidak ada penyebab tunggal mengapa kesalahan ini terjadi sehingga berbagai metode dapat memperbaiki kesalahan ini. Sebagian besar waktu itu sepenuhnya tergantung pada konfigurasi mesin pengguna tentang metode mana yang mungkin berhasil untuk mereka, jadi tanpa membuang waktu, mari kita lihat cara memperbaiki kesalahan ini.
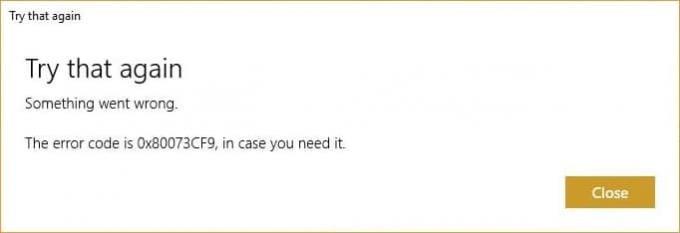
Isi
- Perbaiki Kesalahan Windows 10 Store 0x80073cf9
- Metode 1: Buat Folder AppReadiness
- Metode 2: Instal ulang Windows Store
- Metode 3: Buat folder AUInstallAgent
- Metode 4: Izinkan Akses Sistem Penuh ke Paket di AppRepository
- Metode 5: Ganti Nama Folder Distribusi Perangkat Lunak
- Metode 6: Jalankan DISM (Pelayanan dan Pengelolaan Gambar Penerapan)
- Metode 7: Jalankan CCleaner dan Malwarebytes
- Metode 8: Hapus cache Windows Store
- Metode 9: Jalankan Pembaruan Windows dan pemecah masalah Aplikasi Windows Store
Perbaiki Kesalahan Windows 10 Store 0x80073cf9
Pastikan untuk buat titik pemulihan untuk berjaga-jaga jika terjadi kesalahan.
Metode 1: Buat Folder AppReadiness
1. Tekan Tombol Windows + R lalu ketik C:\Windows\ dan tekan Enter.
2. Temukan foldernya AplikasiKesiapan di folder Windows, jika Anda tidak bisa mengikuti langkah selanjutnya.
3. Klik kanan di area kosong dan pilih Baru > Map.
4. Beri nama folder yang baru dibuat sebagai Kesiapan Aplikasi dan tekan Enter.
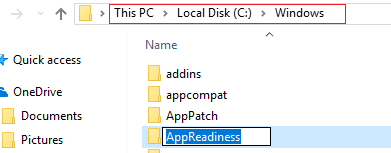
5. Reboot PC Anda untuk menyimpan perubahan. Sekali lagi coba akses Store, dan kali ini mungkin berfungsi dengan sempurna.
Metode 2: Instal ulang Windows Store
1. Buka Command Prompt sebagai Administrator.

2. Jalankan di bawah perintah PowerShell
Dapatkan-AppxPackage -AllUsers| Foreach {Add-AppxPackage -DisableDevelopmentMode -Register “$($_.InstallLocation)\AppXManifest.xml”}

3. Setelah selesai, tutup command prompt dan Restart PC Anda.
Langkah ini mendaftarkan ulang aplikasi Windows Store yang seharusnya secara otomatis Perbaiki Kesalahan Windows 10 Store 0x80073cf9.
Metode 3: Buat folder AUInstallAgent
1. Tekan Tombol Windows + R lalu ketik C:\Windows\ dan tekan Enter.
2. Temukan foldernya AUInstallAgent di folder Windows, jika tidak bisa maka ikuti langkah selanjutnya.
3. Klik kanan di area kosong dan pilih Baru > Map.
4. Beri nama folder yang baru dibuat sebagai AAUInstallAgent dan tekan Enter.
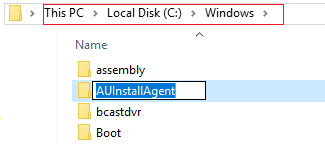
5. Reboot PC Anda untuk menyimpan perubahan. Langkah ini dapat memperbaiki Kesalahan Toko Windows 10 0x80073cf9 tetapi jika tidak maka lanjutkan.
Metode 4: Izinkan Akses Sistem Penuh ke Paket di AppRepository
1. Tekan tombol Windows + R lalu ketik C:\ProgramData\Microsoft\Windows\ dan tekan Enter.
2. Sekarang klik dua kali pada Folder AppRepository untuk membukanya, tetapi Anda akan menerima pesan kesalahan:
Anda telah ditolak izinnya untuk mengakses folder ini.
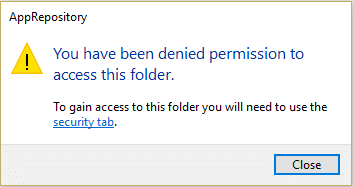
3. Ini berarti Anda perlu mengambil kepemilikan folder ini sebelum Anda dapat mengaksesnya.
4. Anda dapat mengambil kepemilikan folder melalui metode berikut: Cara Memperbaiki Kesalahan Akses Folder Tujuan Ditolak.
5. Sekarang Anda perlu memberikan akun SISTEM, dan akun PAKET APLIKASI kontrol penuh pada folder C:\ProgramData\Microsoft\Windows\AppRepository\Packages. Untuk ini ikuti langkah selanjutnya.
6. Klik kanan pada folder paket dan pilih Properti.
7. Pilih Tab keamanan lalu klik Canggih.
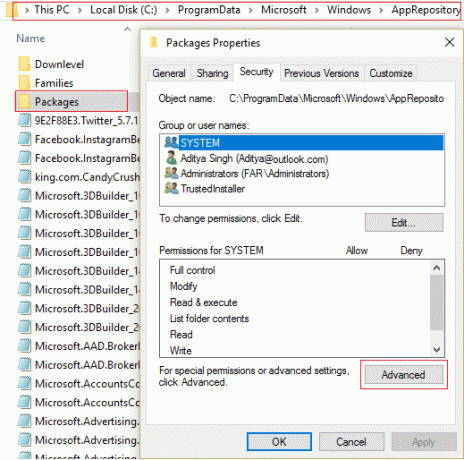
8. Di Pengaturan Keamanan Lanjutan, klik Menambahkan dan klik Pilih a Kepala Sekolah.

9. Selanjutnya ketik “SEMUA PAKET APLIKASI” (tanpa tanda kutip) pada kolom Masukkan nama objek yang akan dipilih dan klik OK.
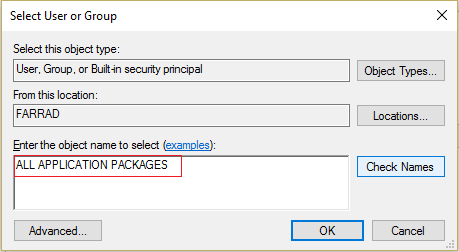
10. Sekarang, pada jendela berikutnya centang tandai Kontrol penuh dan kemudian klik oke.
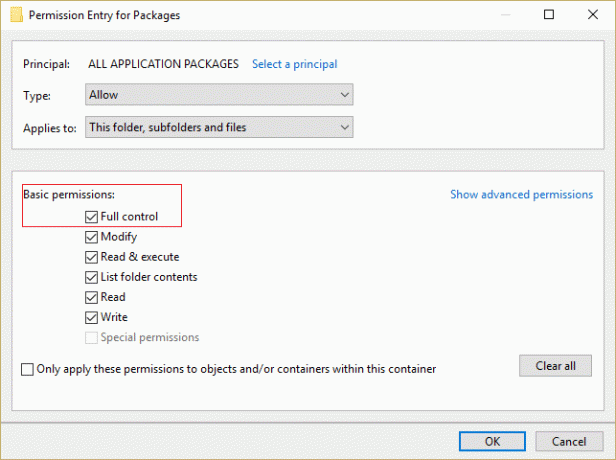
11. Lakukan hal yang sama dengan akun SISTEM. Reboot PC Anda untuk menyimpan perubahan.
Metode 5: Ganti Nama Folder Distribusi Perangkat Lunak
1. Tekan Tombol Windows + Q untuk membuka Charms Bar dan ketik cmd.
2. Klik kanan pada cmd dan pilih Jalankan sebagai administrator.
3. Ketik perintah ini dan tekan enter:
berhenti bersih wuauserv. ren c:\windows\SoftwareDistribution softwaredistribution.old. mulai bersih wuauserv. keluar

4. Nyalakan ulang PC Anda untuk menyimpan perubahan dan coba lagi untuk mengunduh pembaruan.
Metode 6: Jalankan DISM (Pelayanan dan Pengelolaan Gambar Penerapan)
1. Tekan Tombol Windows + X lalu pilih Prompt Perintah (Admin).

2. Masukkan perintah berikut dalam cmd dan tekan enter:
Penting: Saat Anda DISM, Anda harus menyiapkan Media Instalasi Windows.
DISM.exe /Online /Cleanup-Image /RestoreHealth /Sumber: C:\RepairSource\Windows /LimitAccess
Catatan: Ganti C:\RepairSource\Windows dengan lokasi sumber perbaikan Anda

3. Tekan enter untuk menjalankan perintah di atas dan tunggu prosesnya selesai; biasanya, dibutuhkan 15-20 menit.
CATATAN: Jika perintah di atas tidak berhasil, coba perintah di bawah ini: Dism /Image: C:\offline /Cleanup-Image /RestoreHealth /Sumber: c:\test\mount\windows. Dism /Online /Cleanup-Image /RestoreHealth /Sumber: c:\test\mount\windows /LimitAccess
4. Setelah proses DISM selesai, ketik perintah berikut di cmd dan tekan Enter: sfc /scannow
5. Biarkan Pemeriksa Berkas Sistem berjalan dan setelah selesai, mulai ulang PC Anda.
Metode 7: Jalankan CCleaner dan Malwarebytes
1. Unduh dan pasang pembersih CC & Malwarebytes.
2. Jalankan Malwarebytes dan biarkan memindai sistem Anda untuk file berbahaya. Jika malware ditemukan, maka secara otomatis akan menghapusnya.

3. Sekarang jalankan CCleaner dan pilih Pembersihan Khusus.
4. Di bawah Custom Clean, pilih tab jendela dan centang default dan klik Menganalisa.

5. Setelah Analisis selesai, pastikan Anda yakin untuk menghapus file yang akan dihapus.

6. Terakhir, klik Jalankan Pembersih tombol dan biarkan CCleaner berjalan dengan sendirinya.
7. Untuk lebih membersihkan sistem Anda, pilih tab Registri, dan pastikan hal-hal berikut dicentang:

8. Klik pada Pindai Masalah tombol dan izinkan CCleaner untuk memindai, lalu klik tombol Perbaiki Masalah yang Dipilih tombol.

9. Saat CCleaner bertanya “Apakah Anda ingin membuat cadangan perubahan ke registri?” pilih ya.
10. Setelah pencadangan Anda selesai, klik tombol Perbaiki Semua Masalah yang Dipilih tombol.
11. Restart PC Anda untuk menyimpan perubahan.
Metode 8: Hapus cache Windows Store
1. Tekan Tombol Windows + R lalu ketik Wsreset.exe dan tekan enter.

2. Satu proses selesai restart PC Anda.
Metode 9: Jalankan Pembaruan Windows dan pemecah masalah Aplikasi Windows Store
1. Jenis pemecah masalah di bilah Pencarian Windows dan klik Pemecah masalah.

2. Selanjutnya, dari jendela kiri, pilih panel Lihat semua.
3. Kemudian dari daftar Troubleshoot computer problem pilih Pembaruan Windows.

4. Ikuti instruksi di layar dan biarkan Pemecahan masalah Pembaruan Windows dijalankan.

5. Sekarang kembali lagi ke jendela Lihat semua tapi kali ini pilih Aplikasi Toko Windows. Jalankan pemecah masalah dan ikuti petunjuk di layar.
6. Restart PC Anda dan coba lagi untuk menginstal aplikasi dari Windows Store.
Direkomendasikan:
- Perbaiki Kode Kesalahan Aktivasi Office 0xC004F074
- Lakukan boot Bersih di Windows
- Perbaiki kesalahan Pembaruan Windows 10 0x8000ffff
- Windows Explorer telah berhenti bekerja [ASK]
Itu saja Anda telah berhasil Perbaiki Kesalahan Windows 10 Store 0x80073cf9 tetapi jika Anda masih memiliki pertanyaan tentang posting ini, silakan tanyakan di bagian komentar.


