Cara Mengakses Panel Kontrol Suara di Windows 10
Bermacam Macam / / February 11, 2022

Setelah setiap pembaruan Windows, Anda mungkin melihat beberapa perbedaan dalam pengaturan, atau mungkin hilang. Microsoft perlahan dan mantap mencoba membuat pengguna bermigrasi dari Panel Kontrol ke aplikasi Pengaturan. Banyak pengaturan telah dialihkan ke aplikasi Pengaturan tetapi Panel Kontrol masih memiliki tempat khusus di hati pengguna. Setelah memperbarui Windows 10 1903, Anda tidak dapat mengakses Panel Kontrol suara dengan mengklik kanan ikon speaker di baki sistem. Pintasan ini juga digunakan untuk membuka Panel Kontrol Suara di Windows 7. Jika Anda sedang mencari solusi untuk membuka Sound Control Panel, maka ini adalah tempat yang tepat. Artikel ini akan membantu Anda membuka Panel Kontrol Suara di Windows 10 dengan metode yang lebih sederhana.
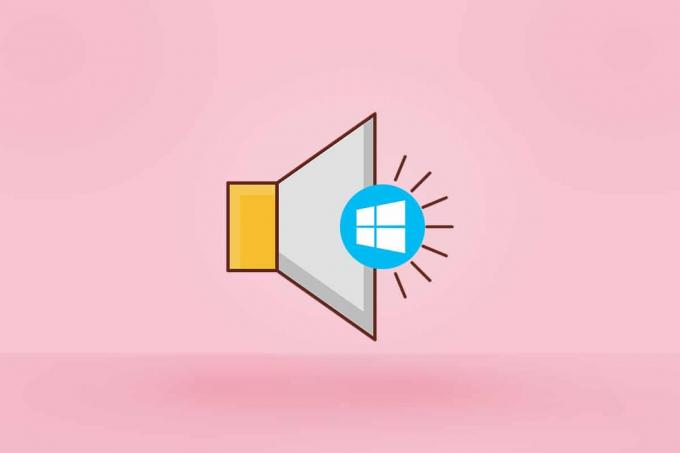
Isi
- Cara Mengakses Panel Kontrol Suara di Windows 10
- Metode 1: Melalui Pengaturan Windows
- Metode 2: Melalui Panel Kontrol
- Metode 3: Melalui Bilah Tugas
- Metode 4: Melalui Kotak Dialog Jalankan
- Metode 5: Melalui File Explorer
- Cara Membuat Pintasan Panel Kontrol Suara
Cara Mengakses Panel Kontrol Suara di Windows 10
Semua pengaturan suara dasar dan lanjutan dapat dimodifikasi dari Pengaturan Panel Kontrol Suara. Anda perlu mengakses Panel Kontrol Suara ke;
- mengelola kerja perangkat komunikasi
- mengalihkan suara
- ubah suara sistem
Memindahkan panel kontrol suara tidak berarti telah dihapus sepenuhnya dari sistem. Panel Kontrol Suara di Windows 10 yang diperbarui hanya hilang dari metode biasa melalui baki sistem. Ini karena Windows telah memindahkan Control Panel ke Settings. Ikuti salah satu metode di bawah ini untuk membuka Panel Kontrol Suara di Windows 10 atau 7.
Metode 1: Melalui Pengaturan Windows
Anda dapat mengakses Control Panel melalui Pengaturan dengan mengikuti langkah-langkah di bawah ini.
1. tekan Tombol Windows + I secara bersamaan untuk membuka Pengaturan.
2. Klik pada Sistem pengaturan.
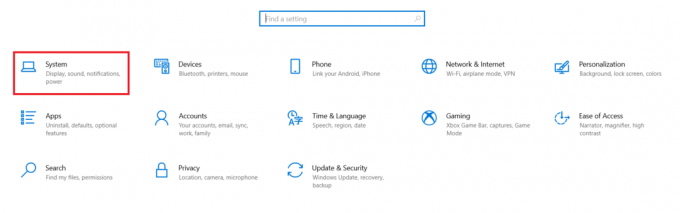
3. Klik Suara menu di panel kiri.
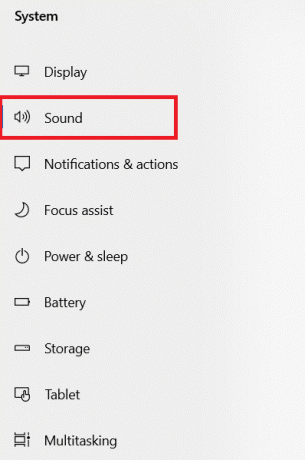
4. Klik Kontrol SuaraPanel di bawah Pengaturan terkait.

Metode 2: Melalui Panel Kontrol
Anda juga dapat mengakses Panel Kontrol Suara di Windows 10 dari Panel Kontrol itu sendiri. Ikuti langkah-langkah di bawah ini.
1. tekan kunci jendela, Tipe Panel kendali, dan klik Membuka.

2. Mengatur Dilihat oleh sebagai Kategori dan pilih Perangkat keras dan Suara pengaturan.

3. Klik Suara untuk membuka Panel Kontrol Suara.
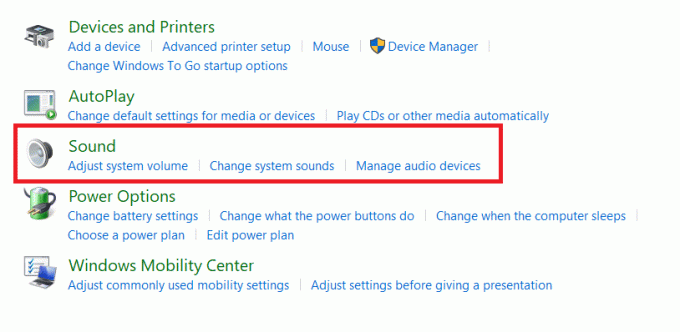
Baca juga:Perbaiki Suara Terus Terpotong di Windows 10
Metode 3: Melalui Bilah Tugas
Meskipun Anda tidak dapat langsung menggunakan Taskbar untuk membuka Sound Control Panel, Anda masih dapat menggunakannya untuk membuka Sound Control Panel di Windows 10, mirip dengan Windows 7. Ikuti langkah-langkah di bawah ini.
1. Klik kanan pada Pembicaraikon di Bilah Tugas.
2. Klik Buka pengaturan Suara.
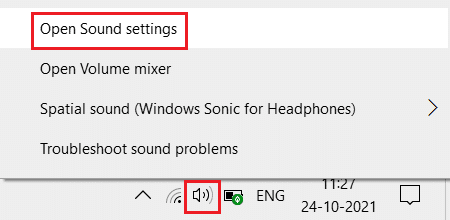
3. Klik Panel Kontrol Suara di bawah Pengaturan Terkait.

Metode 4: Melalui Kotak Dialog Jalankan
Anda juga dapat membuka Panel Kontrol Suara menggunakan kotak dialog Jalankan. Ikuti langkah-langkah di bawah ini.
1. tekan Tombol Windows + R bersama-sama meluncurkan Lari kotak dialog.
2. Jenis mmsys.cpl dan tekan tombol Masukkan kunci.
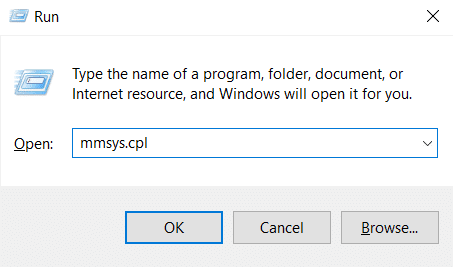
Metode 5: Melalui File Explorer
Anda dapat mengakses Panel Kontrol Suara di Windows 10 atau 7 dengan menempelkan lokasi Panel Kontrol Suara di File Explorer. Ikuti langkah-langkah di bawah ini.
1. tekan Tombol Windows + E secara bersamaan untuk membuka Penjelajah Berkas.
2. Pergi ke lokasi berikut jalur dari bilah alamat.
Panel Kontrol\Perangkat Keras dan Suara
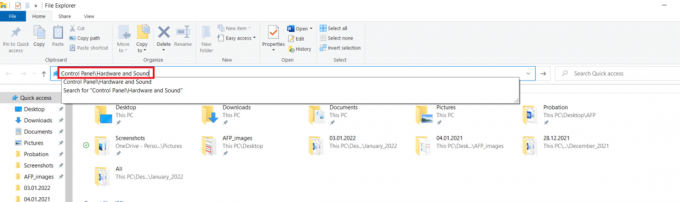
3. Klik Suara untuk membuka Panel Kontrol Suara.
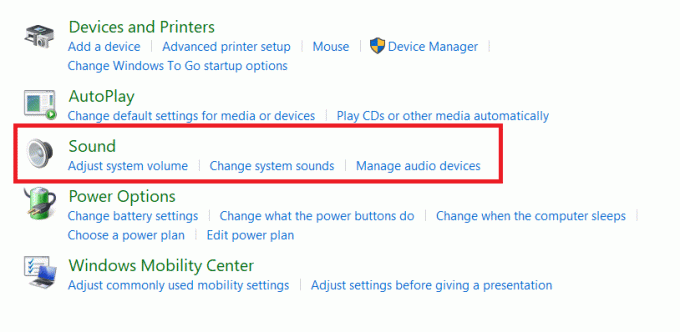
Baca juga:Cara Memperbaiki Layanan Audio Tidak Menjalankan Windows 10
Cara Membuat Pintasan Panel Kontrol Suara
Anda dapat membuka pengaturan Suara dari pintasan panel kontrol Suara di Desktop. Ikuti petunjuk di bawah ini untuk membuat pintasan desktop.
1. tekan kunci jendela, Tipe Panel kendali, dan klik Membuka.

2. Mengatur Dilihat oleh sebagai Kategori dan pilih Perangkat keras dan Suara pengaturan.
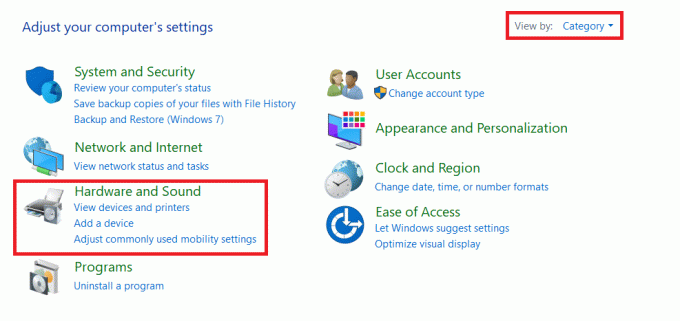
3. Klik kanan Suara dan pilih Buat pintasan.

4. Klik Ya untuk mengkonfirmasi prompt.
Catatan: Pintasan ini tidak dapat disematkan ke menu Mulai, tetapi Anda dapat mengaksesnya dari Desktop.

Baca juga:Perbaiki Windows 10 Tidak Ada Perangkat Audio yang Dipasang
Pertanyaan yang Sering Diajukan (FAQ)
Q1. Apakah jendela suara di Panel Kontrol telah dihapus?
Jwb.Tidak, jendela suara yang terbuka dari Panel Kontrol tidak dihapus. Anda masih dapat mengaksesnya dari Control Panel.
Q2. Apakah kita perlu menginstal aplikasi apa pun untuk membuka Panel Kontrol Suara?
Jwb. Anda tidak perlu menginstal aplikasi pihak ketiga untuk membuka Panel Kontrol Suara. Anda dapat mengikuti salah satu metode yang disebutkan di atas. Sebuah aplikasi bernama Terompet Telinga juga tersedia di Toko Microsoft untuk mengelola perangkat pemutaran.
Q3. Apakah ada perintah Jalankan untuk langsung membuka tab Komunikasi di jendela Panel Kontrol Suara?
Jwb. Ya, Anda dapat menggunakan C:\Windows\System32\rundll32.exe Shell32.dll, Control_RunDLL Mmsys.cpl,, 3 perintah untuk membuka Komunikasi masuk Panel Kontrol Suara jendela langsung menggunakan Lari kotak dialog. Juga, Anda dapat mengubah 0,1 dan 2 di akhir perintah jalankan untuk membuka Pemutaran,Rekaman, dan suara tab, masing-masing.
Direkomendasikan:
- Cara Mengirim Kode Skype dengan Format yang Benar
- Perbaiki Ubisoft Connect Tidak Berfungsi
- Perbaiki Pembaruan Kodi Gagal
- Cara Memperbaiki Kunci Windows Dinonaktifkan
Kami berharap artikel ini telah memandu Anda untuk mengakses Panel Kontrol Suara di Windows 10. Beri tahu kami metode mana di atas yang paling membantu Anda. Berikan pertanyaan dan saran Anda di bagian komentar di bawah, jika ada.



