Cara Menghapus Background Gambar Menggunakan MS Word
Bermacam Macam / / February 11, 2022
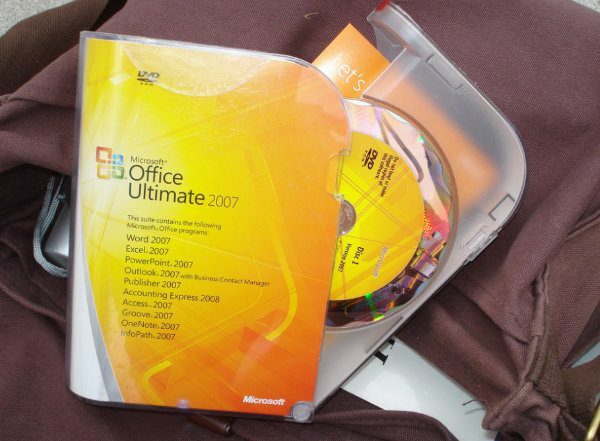
Alat MS Office seperti Word, PowerPoint, dan Excel memiliki kegunaan khusus mereka sendiri dan hanya sedikit yang akan tidak setuju bahwa masing-masing alat tersebut benar-benar bagus dalam apa yang dimaksudkan untuk dilakukan. Namun, selain penggunaan konvensional, mereka sebenarnya mampu melakukan lebih banyak lagi asalkan kita dapat menempatkan pikiran kreatif kita untuk bekerja.
Salah satu kemampuan tersebut adalah opsi pengeditan gambar seperti memotong dalam bentuk apa pun dan menerapkan efek. Hari ini kita akan menjelajahi fitur pengeditan gambar lainnya dari produk Microsoft Office. Kita akan belajar untuk menghapus latar belakang dari sebuah gambar. Ya, ini bukan sesuatu yang langsung tersedia di alat pengeditan gambar (kecuali untuk alat canggih seperti Photoshop). Jadi metode ini kemungkinan akan berguna pada waktu-waktu tertentu.
Catatan: Kami telah menggunakan MS Word untuk tutorial. Tapi Excel dan PowerPoint juga mendukung hal yang sama.
Langkah-langkah untuk Menghapus Gambar Latar Belakang
Buka dokumen Word dan masukkan contoh gambar di dalamnya. Anda dapat menarik dan melepas gambar atau menavigasi ke Sisipkan -> Gambar lalu telusuri gambar Anda.

Kami akan menggunakan gambar ini.

Langkah 1: Pilih gambar dan kemudian arahkan ke Alat Gambar -> Format. tekan Hapus Latar Belakang opsi ditempatkan di bawah Menyesuaikan bagian. Lihat tangkapan layar di bawah ini.
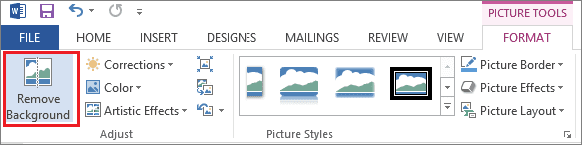
Saat Anda melakukannya, Anda akan melihat bahwa MS Word mendeteksi dengan sendirinya (area merah muda) latar belakang yang akan dihapus. Dan, meskipun tidak sempurna, itu tidak melakukan pekerjaan yang buruk sama sekali.

Langkah 2: Hasil di atas tidak seperti yang Anda harapkan. Anda membutuhkan seluruh botol, dan Word telah meninggalkan sebagian. Jadi, Anda perlu melakukan sedikit lagi. Seret garis untuk menambah atau mengurangi cakupan area. Di sini, kita perlu meningkatkan area.

Langkah 3: Bahkan dengan itu Anda mungkin dibiarkan dengan beberapa area yang tidak diinginkan (seperti bayangan) atau beberapa area yang dihapus yang Anda butuhkan (di tepinya).
Untuk menyelamatkan Anda, Anda dapat menggunakan Penghapusan Latar Belakang alat seperti Tandai Area yang Harus Disimpan dan Tandai Area yang Akan Dihapus. Seperti yang ditunjukkan oleh namanya, mereka dapat digunakan untuk menandai lebih banyak area untuk menghapus atau menandai area untuk disimpan dari apa yang telah dipilih sendiri.
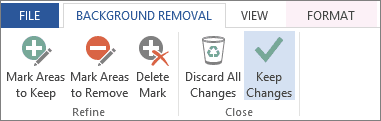
Untuk melakukan itu pilih opsi yang diperlukan dan seret garis melintasi area yang ingin Anda hapus atau pertahankan. Ini jelas tidak semudah kelihatannya. Itu perlu latihan.
Inilah yang kami dapatkan dari sampel kami. Tanda minus (-) menunjukkan area yang dipilih untuk dihapus dan tanda plus (+) menunjukkan area yang ditandai untuk disimpan.

Langkah 4: Jika sudah puas klik Simpan Perubahan. Anda akan dibawa keluar dari mode pengeditan untuk melihat pratinjau hasil Anda. Pada waktu tertentu Anda dapat menekan tombol ESC tombol untuk masuk ke mode pratinjau.

Tidak buruk sama sekali, bukan? Jika Anda tidak menyukainya, Anda selalu dapat kembali dan Buang Semua Perubahan atau batalkan tanda dengan menggunakan Hapus Tanda.
Tip keren: Pelajari caranya dengan mudah menyisipkan gambar dari web pada dokumen Office.
Kesimpulan
Bagian terbaiknya adalah latar belakangnya tidak putih.. itu transparan. Itu berarti Anda dapat dengan mudah meletakkannya di atas gambar lain. Secara keseluruhan, fungsi rapi yang dapat Anda gunakan saat Anda perlu menyingkirkan elemen tertentu di latar belakang sekejap dan tidak ingin mengutak-atik alat pengeditan gambar.
Kredit Gambar: Jenny Downing, Kiewic
Terakhir diperbarui pada 02 Februari 2022
Artikel di atas mungkin berisi tautan afiliasi yang membantu mendukung Guiding Tech. Namun, itu tidak mempengaruhi integritas editorial kami. Konten tetap tidak bias dan otentik.



