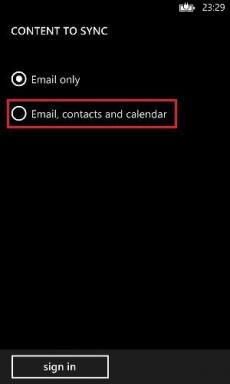2 Tips Utilitas Disk untuk Pemula dan Pengguna Tingkat Lanjut
Bermacam Macam / / February 11, 2022

Di
entri masa lalu
, kami telah menyebutkan beberapa hal penting yang dapat dilakukan aplikasi Disk Utility untuk Mac Anda. Utilitas Mac asli ini tidak hanya berfungsi untuk pemeliharaan disk dasar, tetapi juga dapat melakukan tugas yang jauh lebih maju dan juga meningkatkan kinerja Mac Anda.
Mari kita lihat lebih dekat dua tip yang menunjukkan kepada Anda bagaimana mencapainya.
Aktifkan Menu "Debug" Tersembunyi
Salah satu manfaat terbesar dari aplikasi Disk Utility adalah memungkinkan pengguna Mac untuk melakukan operasi yang agak rumit dengan cara yang sangat sederhana. Ini termasuk kemampuan untuk mengubah ukuran, menambah, menghapus, memformat ulang, dan menghapus partisi disk yang dapat diakses pengguna. Mengetahui cara mengelola drive Anda bisa sangat berguna.
Namun, ada serangkaian perintah yang dapat membuat Utilitas Disk jauh lebih kuat tetapi tidak tersedia secara default untuk pengguna Mac. Biasanya, Anda dapat mengakses perintah ini melalui terminal, tetapi itu bisa menjadi sedikit rumit. Sebagai gantinya, dalam tip ini kami akan menunjukkan kepada Anda cara mendapatkan semua perintah ini dengan mengaktifkan menu tersembunyi "Debug".


Untuk mengaktifkannya, buka Aplikasi terminal di Mac Anda dan salin dan tempel perintah berikut:
default menulis com.apple. DiskUtility DUDebugMenuEnabled 1
Sesampai di sana, tekan Kembali dan mulai ulang Utilitas Disk untuk melihat menu Debug baru diaktifkan di bilah menu.

Bersihkan Drive Anda
Jika Anda sering menginstal banyak hal yang berbeda di Mac Anda (seperti aplikasi, widget, paket, utilitas dan lainnya), kemungkinan Anda perlu membersihkan hard drive Anda dengan memperbaikinya izin. Alasan untuk ini adalah bahwa sebagian besar instalasi (khususnya paket eksternal) menghasilkan "izin" untuk setiap file yang diinstal. Seringkali, izin ini menjadi rusak dan menyebabkan masalah setiap kali Mac Anda mencoba memodifikasi file tersebut.

Kesalahan ini dapat menyebabkan serangkaian masalah kinerja dengan Mac Anda. Misalnya, Anda mungkin tidak dapat mengakses akun, mencetak, atau bahkan meluncurkan aplikasi. Demikian juga, aplikasi yang bergantung pada aplikasi lain agar berfungsi mungkin menjadi tidak dapat digunakan.
Untuk memperbaiki izin disk Mac Anda, pertama dengan Disk Utility terbuka, klik Macintosh HD seperti yang ditunjukkan di bawah ini (atau nama apa pun yang Anda berikan ke drive itu) dan kemudian, di Pertolongan pertama tab, klik pada Verifikasi Izin Disk tombol. Setelah beberapa menit, Anda akan memiliki diagnosis terperinci tentang izin mana yang salah, yang akan memberi Anda ide yang cukup bagus tentang kebutuhan Anda untuk memperbaiki izin mengemudi Anda.

Setelah Anda mendapatkan diagnosis, cukup klik pada Perbaiki Izin Disk dan aplikasi akan mengurus sisanya dalam waktu singkat.

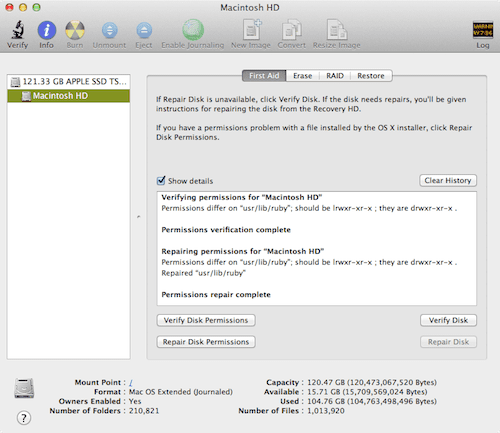
Di sana Anda memilikinya. Jika Anda tidak paham teknologi dan belum pernah menggunakan Disk Utility sebelumnya di Mac Anda, maka tidak ada waktu yang lebih baik dari sekarang untuk melakukannya, jadi gunakan tip kedua kami untuk mendapatkan drive Mac Anda ke kondisi optimal. Jika Anda adalah pengguna tingkat lanjut di sisi lain, tip pertama kami mungkin hanya apa yang Anda butuhkan untuk menganalisis drive Mac Anda dengan lebih baik. Menikmati!
Terakhir diperbarui pada 03 Februari 2022
Artikel di atas mungkin berisi tautan afiliasi yang membantu mendukung Guiding Tech. Namun, itu tidak mempengaruhi integritas editorial kami. Konten tetap tidak bias dan otentik.