Cara Menangkap dan Merekam Layar Desktop Anda Dengan Jing
Bermacam Macam / / February 11, 2022
Berkali-kali saya menemukan diri saya membantu teman dan keluarga dengan masalah komputer mereka. Dan terkadang sangat sulit untuk membuat mereka mengerti apa yang harus mereka lakukan. Jadi, saya telah mengambil untuk berbagi tutorial terdokumentasi untuk kemudahan dan kesederhanaan. Jadi setiap kali saya perlu menjelaskan prosedur cepat, saya menangkapnya di layar saya dan merekamnya sehingga membuat tutorial video singkat.
Melakukan hal ini menyelamatkan saya dari iritasi dan membuang-buang waktu saya. Namun, jika Anda seorang pemula, Anda mungkin membuang waktu tambahan untuk mencari tahu bagaimana mencapai hal ini. Jadi, kami pikir kami bisa menunjukkan cara untuk membuat layar video aktivitas menggunakan alat luar biasa yang disebut Jing.
Tidak seperti kebanyakan alat semacam itu, Jing gratis untuk digunakan dan menyediakan banyak fitur untuk dimainkan. Selain itu, antarmukanya ramping, cepat, dan mudah digunakan. Ketika Anda selesai menginstal aplikasi Anda akan ditampilkan halaman tutorial. Saya sarankan Anda untuk menontonnya dan memiliki pengalaman langsung. Setelah selesai, Anda dapat mulai dengan menekan tombol
Memulai tombol.
Langkah-langkah untuk Menangkap Layar Anda atau Merekam Dengan Jing
Anda akan melihat matahari seperti ikon desktop di bagian tengah atas layar Anda. Arahkan kursor untuk mencabut ketiga cabangnya dan ikuti langkah-langkah di bawah ini: -
Langkah 1: Ambil yang pertama dari cabang kiri. Ini muncul berwarna kuning garis silang pemilihan area.
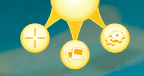
Langkah 2: Pilih area di layar yang Anda inginkan bagikan sebagai gambar atau buat video aktivitas dalam liputan. Antarmuka berikut memungkinkan Anda melanjutkan dengan gambar (ikon pertama) atau a sesi perekaman video(ikon kedua).

Langkah 3: Jika Anda mengambil opsi video, aktivitas area Anda akan direkam hingga Anda menekan tombol ikon berhenti. Anda juga dapat menjeda sementara atau mengganti mikrofon dan menambahkan paralel instruksi suara.

Setelah selesai, antarmuka baru muncul yang memungkinkan Anda memberi nama atau mengeditnya menggunakan Camtasia Studio.
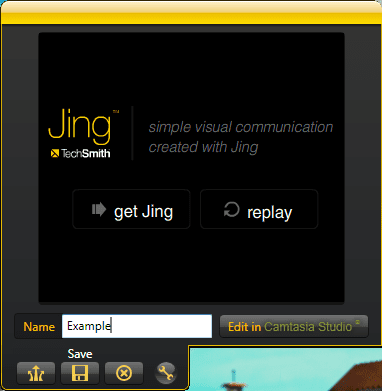
Jika Anda memilih untuk mengerjakan gambar, beri anotasi dengan lebih banyak informasi atau edit dengan Snagit. Anda mungkin ingin memberinya nama juga.
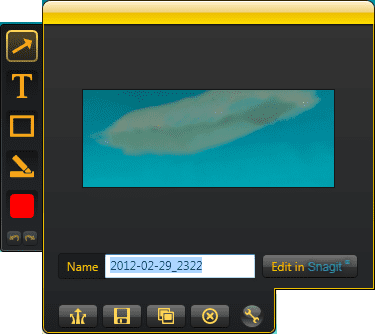
Langkah 4: Ke depan kamu bisa bagikan kreasimu melalui Siaran layar (ikon pertama pada antarmuka Langkah 3) atau simpan di disk lokal Anda. Memilih untuk berbagi akan mengunggah media ke profil Anda sebagai layanan web. Secara bersamaan, tautan unik dimasukkan ke papan klip Anda. Anda dapat menyimpannya sebagai referensi atau membagikannya secara instan.
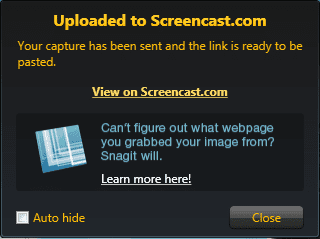
Namun, Anda akan diminta untuk mendaftar dan membuat profil online jika Anda melakukan ini untuk pertama kalinya.

Jika Anda ingin melakukan bagian berbagi nanti, Anda harus masuk ke antarmuka web. Navigasi ke Perpustakaanku dan pilih media yang akan dibagikan. Itu Membagikan tab memberi Anda tautan unik. Anda membuat juga memilih untuk mengirimkan link sebagai undangan.

Catatan: Profil Screencast memberi Anda 2GB penyimpanan gratis sekaligus, dan memungkinkan bandwidth bulanan 2GB.
Lebih Banyak Dengan Jing
Kembali ke ikon seperti matahari, Anda dapat memeriksa riwayat aktivitas Anda dan melihat, membagikan, atau menghapus item di cabang kedua. Yang terakhir memiliki beberapa pengaturan dan lebih banyak opsi. Kami akan meninggalkannya untuk Anda jelajahi.
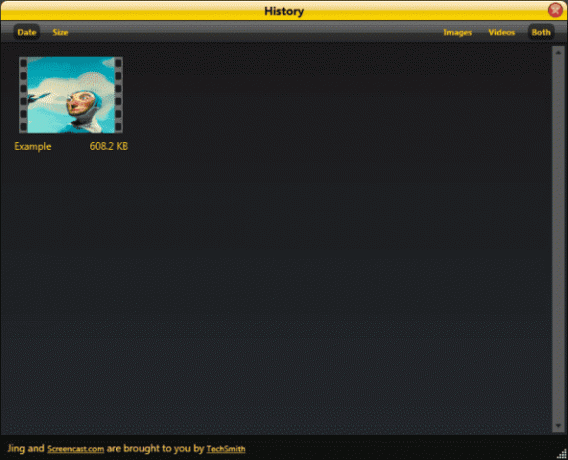
Kesimpulan
Jing telah menjadi solusi nyata bagi saya. Saya telah menggunakannya secara ekstensif untuk membantu orang dan berbagi beberapa kegiatan menarik yang saya lakukan. Beritahu kami tentang pengalaman Anda dengan alat ini.
Terakhir diperbarui pada 02 Februari 2022
Artikel di atas mungkin berisi tautan afiliasi yang membantu mendukung Guiding Tech. Namun, itu tidak mempengaruhi integritas editorial kami. Konten tetap tidak bias dan otentik.



