Aktifkan atau Nonaktifkan Bluetooth di Windows 10
Bermacam Macam / / November 28, 2021
Bluetooth di Windows 10 memungkinkan Anda menghubungkan perangkat Anda secara nirkabel ke PC Anda, memungkinkan transfer file tanpa menggunakan kabel apa pun. Misalnya, Anda dapat menghubungkan perangkat Bluetooth Anda seperti printer, headphone, atau mouse ke Windows 10 Anda melalui Bluetooth. Sekarang untuk menghemat baterai di PC Anda, Anda mungkin ingin menonaktifkan komunikasi Bluetooth di Windows 10.
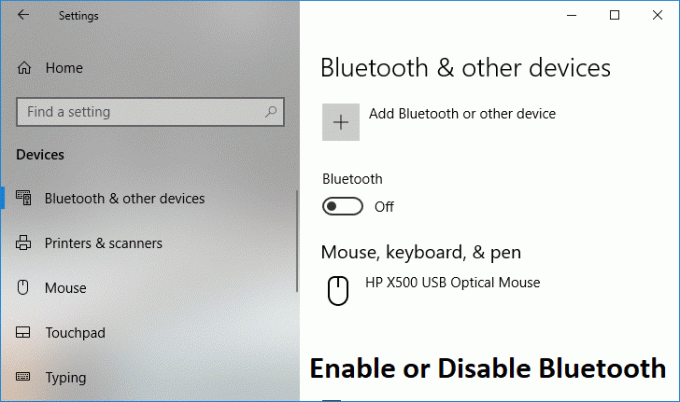
Windows 10 memungkinkan Anda untuk menonaktifkan Bluetooth menggunakan Pengaturan, tetapi terkadang pengaturan Bluetooth dapat berwarna abu-abu sehingga Anda perlu mencari metode alternatif untuk mengaktifkan atau menonaktifkan Bluetooth. Pokoknya tanpa membuang waktu mari kita lihat Cara Mengaktifkan atau Menonaktifkan Bluetooth di Windows 10 menggunakan tutorial yang tercantum di bawah ini.
Isi
- Aktifkan atau Nonaktifkan Bluetooth di Windows 10
- Metode 1: Aktifkan atau Nonaktifkan Bluetooth di Pusat Aksi
- Metode 2: Aktifkan atau Nonaktifkan Bluetooth di Pengaturan Windows 10
- Metode 3: Aktifkan atau Nonaktifkan Bluetooth di Pengaturan Mode Pesawat
- Metode 4: Aktifkan atau Nonaktifkan Perangkat Keras Bluetooth di Pengelola Perangkat
Aktifkan atau Nonaktifkan Bluetooth di Windows 10
Pastikan untuk buat titik pemulihan untuk berjaga-jaga jika terjadi kesalahan.
Metode 1: Aktifkan atau Nonaktifkan Bluetooth di Pusat Aksi
1. Tekan Tombol Windows + A untuk membuka Pusat aksi.
2. Sekarang klik “Mengembangkan” untuk melihat pengaturan lainnya di Pusat Aksi.
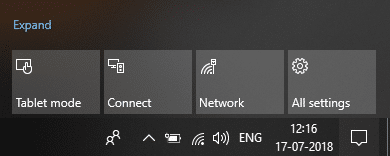
3. Selanjutnya, klik Tombol tindakan cepat Bluetooth ke aktifkan atau nonaktifkan Bluetooth di Windows 10.
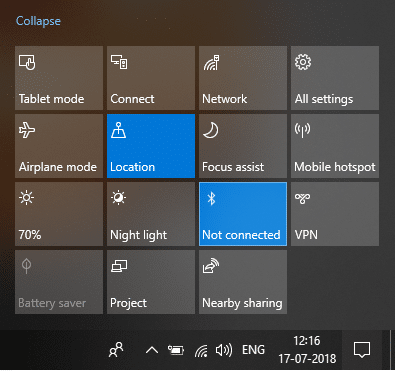
Metode 2: Aktifkan atau Nonaktifkan Bluetooth di Pengaturan Windows 10
1. Tekan Tombol Windows + I untuk membuka Pengaturan lalu klik Perangkat.

2. Dari menu sebelah kiri, klik Bluetooth & Perangkat Lain.
3. Sekarang di jendela kanan, panel alihkan sakelar di bawah Bluetooth ke ON atau OFF ke Aktifkan atau Nonaktifkan Bluetooth.

4. Setelah selesai, Anda dapat menutup jendela Pengaturan.
Metode 3: Aktifkan atau Nonaktifkan Bluetooth di Pengaturan Mode Pesawat
1. Tekan Tombol Windows + I untuk membuka Pengaturan lalu klik Jaringan & Internet.

2. Dari menu sebelah kiri, klik Mode pesawat.
3. Sekarang di panel jendela kanan di bawah Bluetooth alihkan sakelar ON atau OFF ke Aktifkan atau Nonaktifkan Bluetooth di Windows 10.
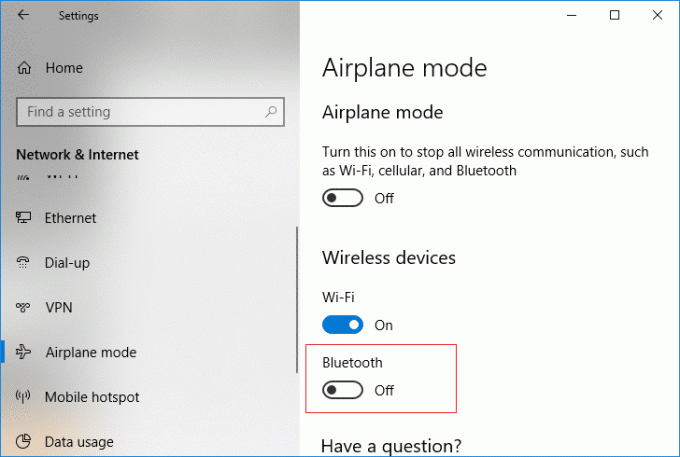
4. Tutup jendela Pengaturan dan restart PC Anda.
Ini adalah Cara Mengaktifkan atau Menonaktifkan Bluetooth di Windows 10, tapi jika masih stuck, ikuti cara selanjutnya.
Metode 4: Aktifkan atau Nonaktifkan Perangkat Keras Bluetooth di Pengelola Perangkat
1. Tekan Tombol Windows + R lalu ketik devmgmt.msc dan tekan Enter.

2. Perluas Bluetooth, lalu klik kanan pada perangkat Bluetooth dan pilih Memungkinkan jika perangkat sudah dinonaktifkan.
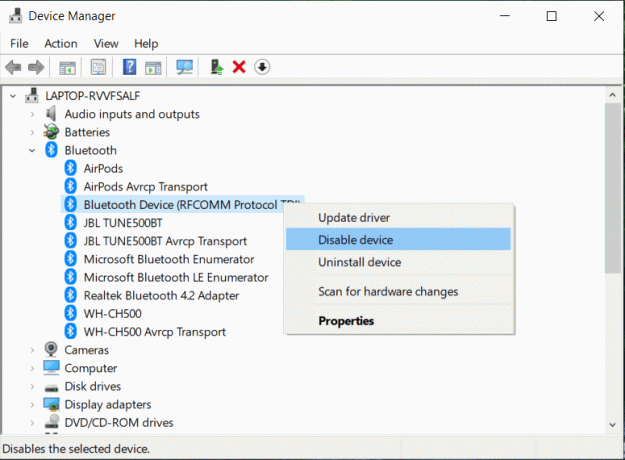
3. Jika Anda ingin menonaktifkan Bluetooth, klik kanan pada perangkat Bluetooth Anda dan pilih Nonaktifkan.
4. Saat selesai tutup Pengelola Perangkat.
Direkomendasikan:
- Aktifkan atau Nonaktifkan Lampu Malam di Windows 10
- Perbaiki File yang Diunduh agar tidak Diblokir di Windows 10
- Hapus Ikon Panah Biru pada File dan Folder Terkompresi di Windows 10
- Cara Memeriksa apakah PC Anda menggunakan UEFI atau Legacy BIOS
Itu saja, Anda berhasil belajar Cara Mengaktifkan atau Menonaktifkan Bluetooth di Windows 10, tetapi jika Anda masih memiliki pertanyaan tentang tutorial ini, silakan tanyakan di bagian komentar.



