2 Alat untuk Mengambil Tangkapan Layar Secara Otomatis di PC Windows
Bermacam Macam / / February 11, 2022
Hanya berpikir sejenak. Bukankah lebih bagus jika Anda bisa melacak semua aktivitas yang Anda lakukan di komputer Anda. Lebih seperti menyimpan sejarah mereka. Dengan begitu Anda akan tahu perangkat lunak mana yang Anda buka pada jam berapa dan bahkan memeriksa apakah orang lain menggunakannya. Yah, tidak ada sistem operasi yang memiliki fitur ini built-in. Tapi, apa yang mereka miliki adalah kemampuan untuk mengambil tangkapan layar.

Jadi, apa yang akan saya tunjukkan hari ini adalah bagaimana Anda dapat secara otomatis mengambil tangkapan layar secara berkala saat Anda bekerja di PC Windows dan secara otomatis menyimpannya dalam folder. Dengan demikian, Anda akan memiliki riwayat semua aktivitas yang Anda lakukan dalam bentuk gambar. Ada dua cara berbeda untuk melakukannya. Jadi, mari kita gali.
1. Tangkapan Layar Otomatis
Tangkapan Layar Otomatis adalah alat yang benar-benar gratis dan tidak memiliki hambatan pembayaran. Ini memungkinkan Anda mengambil tangkapan layar dari layar Anda saat ini secara berkala. Anda dapat mengatur interval waktu Anda sendiri. Setelah mengambil tangkapan layar, itu
disimpan dalam format PNG ke folder yang ditunjuk. Anda dapat memilih folder Anda sendiri dan bahkan mengubah nama tangkapan layar untuk membedakan dan mengidentifikasi tangkapan layar berdasarkan hari, waktu, dan tahun.Jika Anda ingin mengambil tangkapan layar dari aplikasi tertentu secara berkala, Anda juga dapat melakukannya. Anda bahkan dapat mengecualikan aplikasi tertentu dari tangkapan layar. Anda juga dapat melakukan tangkapan layar manual. Jadi, mari kita lihat cara mengkonfigurasi Screenshotter Otomatis.
Konfigurasi Penangkap Layar Otomatis
Unduh dan instal Screenshot. Saya secara khusus memilih aplikasi ini karena semua fiturnya gratis untuk digunakan. Instalasi tidak memerlukan instalasi tambahan dan mudah digunakan.
Setelah instalasi selesai, perangkat lunak akan mulai berjalan di latar belakang. Ini akan tersedia di baki sistem untuk akses cepat. Klik kanan pada ikon dan Anda akan mendapatkan banyak opsi untuk tindakan cepat.

Tangkapan layar akan diaktifkan secara default. Anda dapat menangguhkannya dari sini. Kemudian Anda memiliki opsi cepat untuk tangkapan layar manual dan opsi untuk mengatur interval waktu.
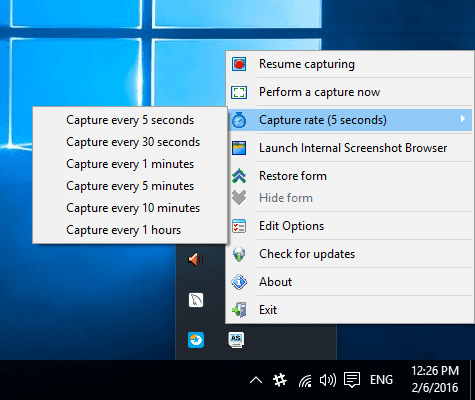
Kemudian muncul browser gambar. Di sini Peramban Tangkapan Layar, Anda dapat menelusuri semua tangkapan layar secara berkala. Seperti yang ditunjukkan pada gambar di bawah ini, gambar mini tangkapan layar diatur berdasarkan tanggal dan waktu. Anda bisa mendapatkan opsi untuk mengubah mode tampilan. Salah satunya adalah Mode kisi di mana Anda akan mendapatkan thumbnail yang lebih besar. Anda bahkan dapat memfilter melalui tangkapan layar ini.
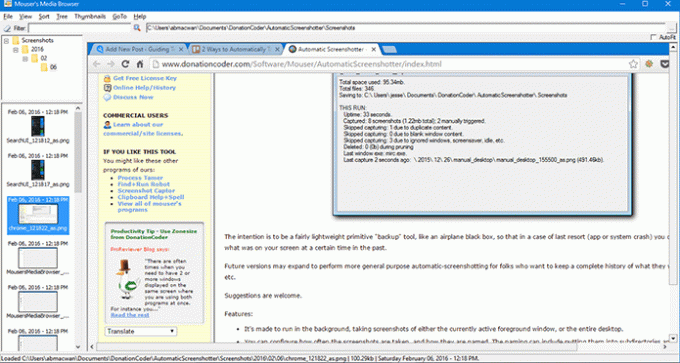
Sekarang, mari kita lihat pengaturannya. Klik kanan pada ikon baki sistem perangkat lunak dan pilih Sunting Opsi. Di sini, Anda akan mendapatkan banyak pengaturan untuk diubah. Saya akan membahas beberapa yang penting. Pertama, adalah mengatur pola nama file.
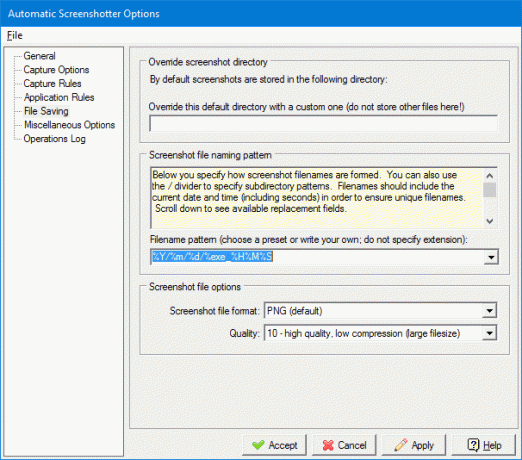
Di bawah Pengaturan Berkas, Anda dapat mengatur lokasi default untuk tangkapan layar. Setelah itu Anda memiliki opsi untuk mengatur Pola nama file. Drop down menu dan Anda akan mendapatkan pola yang berbeda untuk dipilih. Sayangnya, Anda tidak dapat menentukan pola Anda sendiri. Dan akhirnya, Anda memiliki pengaturan format gambar dan kualitas gambar. Jika Anda mengatur interval tangkapan layar ke 5 hingga 10 detik, Anda mungkin ingin menurunkan kualitas dan meningkatkan kompresi. Jadi selanjutnya Anda tidak akan mendapatkan masalah penyimpanan.
Selanjutnya, Anda memiliki pengaturan untuk aplikasi yang ingin Anda kecualikan dari mengambil tangkapan layar dan yang ingin Anda sertakan secara khusus.

Ada dua bagian- Abaikan aplikasi ini dan Hanya Tangkap aplikasi ini. Anda hanya perlu menambahkan .exe nama file atau Anda dapat menambahkan alamat file.
Ada banyak pengaturan yang dapat Anda jelajahi sendiri dan menyesuaikan aplikasi sesuai dengan kebutuhan Anda.
2. AutoScreenCap – Alternatif Ringan
Jika menurut Anda aplikasi di atas terlalu banyak untuk diberikan dan Anda hanya menginginkan sesuatu yang ringan yang dapat dengan cepat memproses dan mengambil tangkapan layar maka Anda harus mencoba Tutup LayarOtomatis. Ini 900Kb dan Anda tidak perlu menginstalnya. Ini adalah versi portabel.
Ringkasan Cepat tentang fitur-fiturnya:
- Atur interval waktu dalam detik.
- Pilih folder tangkapan layar default.
- Mengapung Mulai Tangkap dan Berhenti Menangkap tombol.
- Mengatur kualitas gambar. (hanya dukungan JPG)
- Dan semua itu dalam satu kotak dialog.
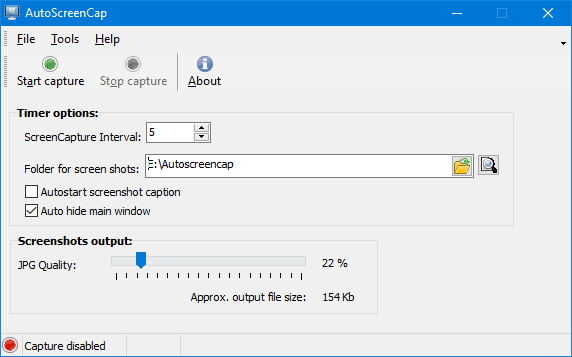
Tip: Anda harus mengubah folder default dan membuatnya di drive lain. Folder default oleh perangkat lunak diatur ke drive Sistem. Sebagai perangkat lunaknya portabel dan tidak diinstal pada sistem Anda, itu akan mendapatkan kesalahan izin dan tidak akan menyimpan tangkapan layar Anda di folder drive Sistem.
Seberapa Efektifkah Alat-Alat Ini?
Ya, ada banyak perangkat lunak di luar sana yang dapat membantu Anda memantau PC Anda dari jarak jauh. Namun, metode pemantauan kegiatan ini dapat diperluas lebih lanjut untuk mencapai tugas-tugas lain. Anda dapat mengatur folder default untuk tangkapan layar ke Dropbox atau Google Drive dan mengaksesnya dari perangkat apa pun. Ini saja membuatnya menjadi alat yang efektif untuk memantau PC dari jarak jauh. Jadi, beri tahu kami di komentar seberapa efektif Anda akan menggunakannya.
Terakhir diperbarui pada 07 Februari 2022
Artikel di atas mungkin berisi tautan afiliasi yang membantu mendukung Guiding Tech. Namun, itu tidak mempengaruhi integritas editorial kami. Konten tetap tidak bias dan otentik.

Ditulis oleh
Dia adalah seorang PC Geek, Android Nerd, Programmer dan Pemikir. Dia suka membaca kisah-kisah yang mengilhami dan mempelajari tulisan suci baru. Di waktu luangnya, Anda akan menemukan dia mencari cara yang berbeda untuk mengotomatisasi Tech-nya. Dia juga menulis tentang Tips Kustomisasi Android dan Windows di blognya sendiri All Tech Flix.



